HAC District Configuration Page
Use this page to set up the Home Access Center (HAC) options for your district. From this page, you can:
- Enable or disable HAC for guardians and students.
- Specify the logo and colors for HAC's page banner.
- Set up online registration options.
- Enter a privacy statement and terms of use text.
- Set the parameters for password use.
- Enable the use of alternate language translations.
For a summary of HAC's features, refer to Home Access Center Overview.
For a procedural overview for Home Access Center, refer to Setting Up Home Access Center.
View the HAC District Configuration
Menu path: Select Administration from the main menu, select HAC Setup submenu, select Setup, and then select HAC District Configuration.
Set up the HAC District Configuration
- Select Administration from the main menu, select HAC Setup submenu, select Setup, and then select HAC District Configuration.
- Complete the page's panels.
- Click Save.
Change the HAC District Configuration
- Select Administration from the main menu, select HAC Setup submenu, select Setup, and then select HAC District Configuration.
- Change the desired values on the page's panels.
- Click Save.
Set the colors for the district's HAC banner
If the HAC banner should be set up for individual buildings rather than the entire district, use the HAC Building Configuration page to select the banner and its colors.
- Select Administration from the main menu, select HAC Setup submenu, select Setup, and then select HAC District Configuration.
- In the District Logo field, enter a URL address. An address must be entered to enable access to the Coordinating Banner Color and Coordinating Text Color fields.
If the field is disabled, then Home Access Center is not enabled. To enter the logo, select the Enable Home Access Center checkbox. - Click the Preview box to the right of the Coordinating Banner Color field to display the Color Selection window:
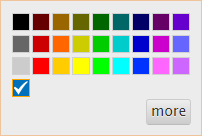
Select a color by clicking its box.
or
To define a custom color, click more. The Color Picker displays:
Click the color bar on the right to select a color, then change the color's hue by using your pointer to move the black dot within the color box.
A sample of the color you are defining displays in the field's Preview box. - When you are satisfied with the color, click the Preview box to select it.
- Select the text color for the HAC banner by repeating Steps 4-5 for the Coordinating Text Color field.
The Preview box below the field shows how the text color displays against the banner color. For better legibility, select a dark banner color and a light text color. For example:
- Click Save.
The colors are immediately applied to Home Access Center.
Set up password options for HAC
- Select Administration from the main menu, select HAC Setup submenu, select Setup, and then select HAC District Configuration.
- On the Password Management panel, define parameters for HAC passwords. The panel's fields enable you to:
- Set the length and complexity of passwords.
- Set parameters for locking and unlocking accounts in relation to users' unsuccessful login attempts.
- Set the number of password challenge questions.
- Define login messages.
- Click Save.
Fields
Preferences Panel
This panel includes separate Guardian and Student sections, though the fields in the two sections are the same. Any differences in how the configuration may affect the two types of users are noted in the descriptions.
Field | Description |
|---|---|
Enable Home Access Center | Select if guardians and students should be able to use HAC to view information for their students.
Disabling Home Access Center does not automatically stop email alert tasks from running. You must disable the building's alerts in the HAC Building Configuration page by clearing their Send to Guardians and Send to Students checkboxes and clicking Save. You also can impersonate the alert's task owner and remove the task from the Tasks and Reports page's Scheduled Tasks panel. You can access this page by clicking the Tasks/Reports button. |
Use HAC Language Translation | Select if HAC pages should display with alternate language translations. If the checkbox is not selected, HAC displays for all guardians using the English translation provided by PowerSchool. If you select the checkbox, HAC pages display based on the translations defined on the page's accessed through the configuration's Translations panel. For a detailed explanation of the multilingual HAC feature, refer to Using Alternate Languages in Home Access Center. |
Default Language | Default translation to use for displaying HAC if the configuration's Use HAC Language Translation checkbox is selected. Guardians HAC uses the default language for a guardian in one of the following circumstances:
Students HAC uses the default language for a student one of the following circumstances:
If the guardian or student does not have a Language of Correspondence defined and the configuration's Default Language is blank, then HAC displays using the English translation provided by PowerSchool. |
District Logo | Indicates the URL of the logo to display in HAC once the guardian or student logs in. The logo displays in top left corner of the banner. Character/255 If a logo is specified for a building in the Home Access Center Building Configuration, the building logo displays instead of the district logo. Entering a URL enables access to the Coordinating Banner Color and Coordinating Text Color fields. |
Coordinating Banner Color | Determines the color for the banner displayed in HAC pages. This field can be accessed only if a URL is entered in the District Logo field. If a URL is not entered, the field displays the system's standard blue. The field displays the HTML code for the banner color currently selected and a preview box showing the color. Click the box to display a color picker window. Select a pre-defined color by clicking the appropriate box or select more to define a custom color using a color code picker. Click Save to apply your selections to the current building's HAC banner. For more information, refer to Set HAC's banner color for the district. If a banner color is selected in the HAC Building Configuration, the building-level color will override the district color. If a banner color is not selected at either level, the default color is the standard blue that displays when the District Logo field is blank. |
Coordinating Text Color | Determines the color of text in the banner of HAC pages. This field can be accessed only if a URL is entered in the District Logo field. The field displays the HTML code for the text color currently selected and a preview box showing the color. Click the box to display a color picker window. Select a pre-defined color by clicking the appropriate box, or select more to define a custom color using a color code picker. Click Save to apply your selections to the current building's HAC banner. For more information, refer to Set the text color for the district's HAC banner. The color from the HAC Building Configuration, if specified, overrides the district color. If a color is not selected at either level, white is used as the default text color. |
Allow to Register Online | Select if users can register online for a HAC account. When a guardian or student registers, the following information is requested: First Name, Last Name, City, and Zip Code. If a guardian's entry matches more than one contact in eSchoolPlus, the guardian is prompted to enter the email address stored in the Contact page. The guardian also must have a password stored in this page. If a student's entry matches more than one student in eSchoolPlus, the student is prompted to enter the email address stored on the Student Addresses page. The student also must have a password stored in this page. |
Registration Statement | Statement to display when a guardian or student successfully registers for HAC. This field can be accessed only if the Allow to Register Online checkbox is selected. |
Privacy Statement | Enter the privacy statement text to display when a guardian or student clicks the Privacy Statement hyperlink at the bottom of HAC pages. The privacy statement also displays when a user registers online for HAC. |
Terms of Use | Enter the terms of use statement text you want to display when a guardian or student clicks the Terms of Use hyperlink displayed at the bottom of HAC pages. Additionally, the terms of use statement displays when a user registers online for HAC. |
Allow to Change Passwords | Select if guardians or students should be allowed to change their password information in HAC. Selecting the checkbox also displays the password and challenge question options in HAC's My Profile page. If the checkbox is not selected, passwords can only be changed in the following pages in eSchoolPlus: Contact page for guardians and Student Addresses page for students. If guardians or students should be able to reset forgotten passwords themselves, then this checkbox must be selected. |
Login Authentication | The method for authenticating users' login IDs and passwords. Select: eSchoolPlus Standard Authentication If you select any of the LDAP options, use the LDAP panel to enter the information required for LDAP authentication. With the last LDAP selection, you also must:
For example, if Active Directory accounts are created for students using the student ID, then enter the student's ID in the Login ID field on the Student Addresses page. |
Password Management Panel
In eSchoolPlus versions prior to 19.11, districts could choose whether or not passwords were encrypted. This feature is no longer available; passwords are always hashed to prevent decryption and unauthorized access.
Field | Description | ||||||||||
|---|---|---|---|---|---|---|---|---|---|---|---|
Enable Minimum Password Length | Select if a minimum length for passwords is enforced. If so, enter the minimum number of characters in the adjacent Length field. The default length is 8 characters, the minimum allowed, while 255 is the limit. | ||||||||||
Enable Maximum Password Length | Select if a maximum length for passwords is enforced. If so, enter the maximum number of characters in the adjacent Length field. The maximum length supported is 255. | ||||||||||
Enforce Complex Password Rule | Select if you want to enforce the complex password rule. Under this rule, a password must contain at least three of the following character types in combination: upper case letters, lower case letters, numbers, or special characters. The minimum and maximum length requirements also would apply if the previous checkboxes are selected. If not, the system uses 8 characters as the default minimum and 255 as the maximum. | ||||||||||
Lock Accounts | If selected, a user's account will be locked when the user enters the password incorrectly a specified number of times within the time frame defined. You also can allow accounts to be unlocked automatically after a certain period of time or require that accounts be unlocked manually. Lock Type Determines how accounts can be unlocked. Select: Automatic Unlock Lock After ___ tries within ___ (number/duration) Three fields for defining the requirements for locking accounts when users login unsuccessfully.
Unlock After (number/duration) Two fields for defining the requirements for automatic unlocking accounts when users login unsuccessfully. Accounts will be unlocked after the specified duration of time. These fields are accessible if the Lock Type field is set to Automatic Unlock.
| ||||||||||
Require Password Change | If selected, guardians and students will be required to change their passwords after the number of days specified in the adjacent Days field. For example, for security purposes, you can require HAC users to change their passwords every 30 or 60 days. | ||||||||||
Password Challenge Questions | Users are required to create a specific number of challenge questions when they register for HAC. These questions must be answered correctly if they forget their passwords and want to re-gain access to HAC. Number of Questions Enter the number of questions users are required to create to access the software when they forget their passwords. Min(imum) Correct to Reset Enter the minimum number of questions users must answer in order to reset their accounts when they have forgotten their passwords. | ||||||||||
Unsuccessful Login Message | When users enter incorrect passwords or are locked out of their accounts, the system displays a default or custom message, depending on your selection. Select: Use Default Message - to use the default message displayed in the text box. | ||||||||||
| Confirmation message for forgotten username or password | When users ask to have their passwords reset or want to retrieve their login names, a message displays notifying them that they will receive an email with further instructions. Using this option, you can select whether to display a default or custom message. Select: Use Default Message - to use the default message displayed in the text box. | ||||||||||
Email message for forgotten username or password | When user credentials need to be reset, the system sends an email to the email address specified in the user's profile. This email contains a link to a page in Home Access Center that allows users to reset their passwords. Select: Use Default Message - to use the default message displayed in the text box. |
LDAP Panel
These fields apply if the Preferences panel's Login Authentication field is set a LDAP option. For more information on HAC LDAP settings, refer to Using LDAP Authentication for Home Access Center.
Field | Description |
|---|---|
Distinguished Name | Location to search for the LDAP login ID and password. Character/2000 |
Domain Name | Name of the domain where the Distinguished Name is stored. Character/2000 |
Search Sub-folders | Checked if subfolders within the Distinguished Name should be searched for the login ID and password. Unchecked if subfolders should not be searched. |
| To delete a record, select the row's Delete checkbox, then click Save. |
Translations Panel
Use this panel to access the HAC District Configuration - Alternate Language page to define translations of field labels, titles, and messages in HAC. For an overview on setting up translations, including setup requirements, refer to Using Alternate Languages in Home Access Center.
Field | Description |
|---|---|
Language | Alternate language defined as a Home Access Center translation setup. The Translations panel lists each language defined as a HAC Language in Registration's Languages validation table. Click the link for a language to display the HAC District Configuration - Alternate Language page. From there, you can define or review translation setups for each HAC page in the selected language. |
Translation Defined | Checked if a translation setup exists for the language and is complete. A checkmark displays if all possible text is translated. |
Remove Translations | Checked if you want to delete the translation setup for the indicated language. The translation setup will be deleted when you click Save. |

