Competency Entry Page - List Mode
On this page:
Use this page to enter grades for a student in a view that allows you to consider how the student is progressing in all of the competencies within the group. The marks entered on this page will be reported on students' report cards for the selected run/marking period.
The page displays a student list on the left-hand side and the competency list for the selected student on the right-hand side. Use the student list section to select the student you are viewing. You can easily change the student you are viewing by using the navigation buttons at the top of the student list or by clicking a student's row. Click here to see an illustration of the sections of this page.
Sample Competency Entry in List Mode
The sample that follows is for a student competency group and, therefore, includes options that are available for student competency groups.
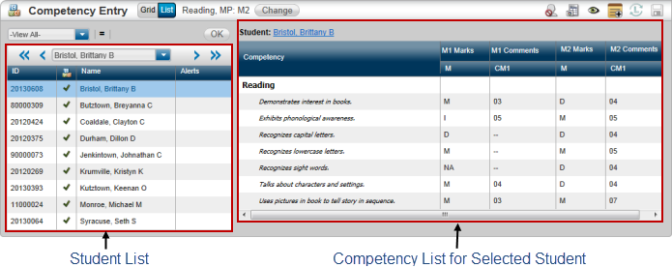
This page supports both Student Competencies and Course Competencies. Refer to the appropriate task for your competencies.
Enter Course Competency Marks and Comments
Enter Student Competency Marks and Comments
Load Marks from Gradebook for Competencies
Enter Free Text Comments for Student Competencies
Print Report Cards
--View All – (Competency Group Filter)
Select a filter if you want to limit the list of students displayed for a student competency group; this filter only displays when a competency group is selected).
- To filter students, select the field you want to filter by and then select the value. Then, click OK.
- To clear a filter so all students are displayed, select the – View All – option at the top of the list of filters. Then, click OK.
The following filters are available:
Primary Homeroom - to filter based on the primary homeroom number for the students.
Secondary Homeroom - to filter based on the secondary homeroom number for the students.
Grade - to filter based on the grade for the students.
Homeroom Teacher - to filter based on the teacher for the student's primary homeroom.
The filter displays only when you have selected a student competency group. It does not display if a course is selected.
Competency Group
Select the course competency group you want to enter marks for. This field lists the competency groups that are associated with the course selected in the toolbar.
This field only displays when you have selected a course selected. It does not display if a competency group is selected.
Student List Section
This section displays a list of students for the selected class. To display the competencies for a student, click the student's row or use the student quick search tool at the top of the section. Use the arrow buttons to change the student selected.
A green checkmark displays if a mark or comment has been entered for the student for the competency group.
Competency List Section
This section displays the competencies defined for the competency group and the selected student's marks and comments. Additionally, the student's mark information for the prior marking period is displayed so you can see the mark you previously reported while grading the student for the current marking period.
Competency
Rows display for the competencies defined for the competency group.
Competencies that serve as headings for the printed report card will display, but no mark or comment cells will display.
Prior Marking Period Marks
Columns display the student's marks from the prior marking period. For example, if you are entering grades for M3 (marking period 3), then M2 Marks columns would display.
If you are entering marks for the first marking period of the year, no prior marking period columns display.
Current Marking Period Marks
Enter the mark that the student has earned for the competency and mark type. The names and number of columns that display are determined by your building's setup.
To display a list of valid marks, click in the field. Each competency can be associated with a grading scale so a mark type may have a different list of valid marks for two competencies.
When you enter a mark, the background of the cell changes to green to indicate that the override flag is set. If the Override flag is set, then the Load from Gradebook will not overwrite the mark you entered. This flag does not display on the page. If you want to remove an override so the Load from Gradebook can calculate the student's mark, refer to Removing Mark Overrides for Competencies.
If No Record displays in a student's mark cell, then the student does not have a record for the selected marking period for this mark type. You cannot enter a mark for a student who does not have a record. A student may not have a record because they withdrew from your school or changed classes. If all students show No Record for a mark type, then the student competency records have not been created. Contact an administrator for assistance.
Comments
Enter the comment code related to the student's mark for the competency. The names and number of columns that display are determined by your building's setup.
Enter comments by typing the desired code or by entering a space to display the list of valid comments defined for this comment code.
