Meeting Codes Page
Use this page to add or change a meeting code record. Meeting codes define groups of possible meeting time patterns for courses.
For example, if you have a 5 day cycle and some courses will meet every day at the same time, you might set up meeting codes for five days, in any period. You may also have special patterns for particular courses, such as lab courses, where an extra period is needed one day a week.
Using the Any option in either the Days Selected or Periods Selected results in multiple possible meeting time patterns. For example, if you select All Days, but Any period, then the system will check every standard scheduling period when trying to place the course.
A meeting code is assigned to a course in Course Setup. The Master Schedule Builder then finds an appropriate time for the course, based on the number of requests and conflicts, and the meeting code, which specifies the possible meeting time patterns that have been assigned to the course. For additional information, refer to MSB Course Setup Page and Build Master Schedule Page.
The Build Master Schedule option attempts to place a course in a meeting code using the criteria specified in the Detail, Cycles, and Periods panel.
In the current version of eSchoolPlus, Option sections within this panel are used to define each set of criteria to be considered as a unit. While previous versions of eSchoolPlus included the "Or" condition within the "Condition" column options, the current version of eSchoolPlus considers each Option section to be an "Or" condition.
Meeting Code Example
To set up a meeting code to schedule a course that meets in the morning every day and has a lab period immediately following the class on Tuesdays and Thursdays, you would create three Options as follows:
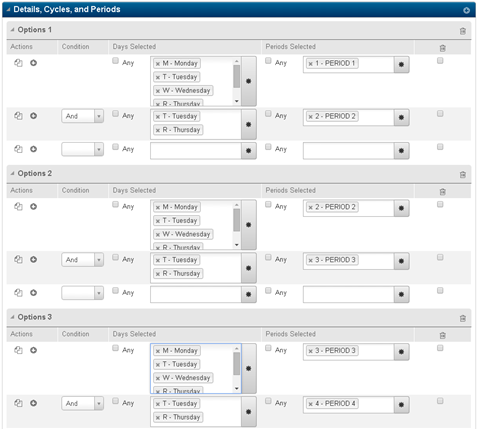
If you used eSchoolPlus prior to the 4.0 version, you would have set up this meeting code as follows:
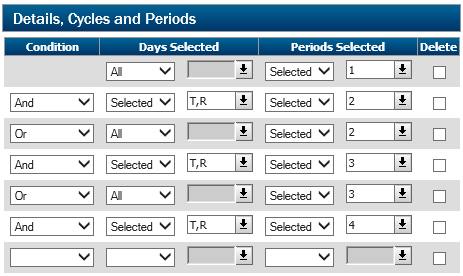
View Meeting Codes Records
- Select Scheduling > Courses > Master Schedule Builder > Meeting Codes.
- If needed, enter criteria on the search page for a Simple or Advanced Search, and then click Load.
- On the Search Results panel, click the Meeting Code link.
Add Meeting Codes Records
- Select Scheduling > Courses > Master Schedule Builder > Meeting Codes.
- Click Add.
- Specify the cycle day(s) and period(s) for the meeting code. For field descriptions, refer to the Meeting Codes Page. If the meeting code consists of only one row of criteria that must be met, go to step 4. If the meeting code consists of several rows of criteria that must be met, you can copy or add rows as needed.
- To copy a row to create a new row directly beneath that row, click Copy, select the appropriate condition to define the relationship between this line and the row directly above it, and then modify the cycle days and periods as needed.
- To add a blank row to enter criteria, click Add, select the appropriate condition to define the relationship between this line and the row directly above it, and then specify the cycle days and periods as needed.
- If you select the And condition, you can select specific cycle days and periods. The conditions in this row of meeting information and the preceding row must both be met.
- If you select the Contiguous or Followed By condition, the cycle days specified in the row directly above this row are copied to the new row, and the periods field will be disabled. For more information, refer to Condition.
- To specify an "Or" condition, you must add a new Options section. Refer to the next procedure ( Add Options Sections to Meeting Codes ).
- Click Save.
Add Meeting Codes Records Consisting of Several Possible Meeting Patterns
When more than one meeting pattern can be used to schedule a course-section, you can set up meeting code records having several Options sections. If a meeting pattern meets the criteria specified in Options 1, Options 2, or Options 3 of a meeting code, the Master Schedule Builder could place the course-section using this meeting code.
- Select Scheduling > Courses > Master Schedule Builder > Meeting Codes.
- If needed, enter criteria on the search page for a Simple or Advanced Search, and then click Load.
- On the Search Results panel, click the Meeting Code link.
- In the header of an Options section, click Add.
- Add meeting code information using the previous procedure ( Add Meeting Codes Records ).
- After you add all of the possible conditions for the meeting code, click Save.
Change Meeting Codes Records
- Select Scheduling > Courses > Master Schedule Builder > Meeting Codes.
- If needed, enter criteria on the search page for a Simple or Advanced Search, and then click Load.
- On the Search Results panel, click the Meeting Code link.
- Change values as needed.
- Click Save.
Delete Meeting Codes Records
- Select Scheduling > Courses > Master Schedule Builder > Meeting Codes.
- If needed, enter criteria on the search page for a Simple or Advanced Search, and then click Load.
- Select the Delete icon checkbox for each record to delete.
- Click Save.
- Click Yes.
Delete Meeting Codes Options Sections
- Select Scheduling > Courses > Master Schedule Builder > Meeting Codes.
- If needed, enter criteria on the search page for a Simple or Advanced Search, and then click Load.
- On the Search Results panel, click the Meeting Code link.
- In the header of the Options section, you want to delete, click the Delete icon.
- Click Save.
Delete Meeting Codes Options Section Rows
- Select Scheduling > Courses > Master Schedule Builder > Meeting Codes.
- If needed, enter criteria on the search page for a Simple or Advanced Search, and then click Load.
- On the Search Results panel, click the Meeting Code link.
- In the Options section containing the rows you want to delete, select the Delete icon checkbox for each row to delete.
- Click Save.
- Click Yes.
Fields
The page is divided into multiple sections.
Definition Panel
Field | Description |
|---|---|
Building | Building where the meeting code is used. |
Meeting Code | Code identifying this set of potential meeting times for courses. |
Description | Description of this meeting code. |
Detail, Cycles, and Periods Panel
Options
Each Options section allows you to define the days, periods, and conditions that must be met in order for the course to be scheduled.
Each Options section acts as an Or condition, indicating the criteria specified within the section is separate from the previous Options section (the conditions are unrelated).
For example, you could set up a meeting code to schedule a course that meets in the morning every day and has a lab period immediately following the class on Tuesdays and Thursdays. Refer to Meeting Code Example.
Field | Description | ||||
|---|---|---|---|---|---|
Delete | To delete an Options section, click the Delete icon on the right side of the Options section header. To undo the deletion before saving the meeting code record, click the Undo Delete icon on the right side of the Options section header. | ||||
Actions | Select the following actions as needed:
As you start a row, a blank row is added at the bottom for entering another row. | ||||
| Condition | Indicates how the entries on this row relate to other rows. The first row never has a condition. Choices include: And indicates that the conditions in this row of meeting information and the preceding row must both be met. Contiguous indicates the conditions in this row and the previous row must both be met. This row applies only to a single period, which must be adjacent (either before or after in sequential order) to the period(s) listed in the previous row. Followed By indicates the conditions in this row and the previous row must both be met. This row applies only to a single period, which can occur any time after the period(s) listed in the previous row. | ||||
Days Selected | Indicates on which cycle days courses assigned to this meeting code will meet. Choices include: Any checked if the course must meet on a single cycle day, but the system can select which day. Selected unlabeled field Select codes from the field's drop-down list or click the Select All (asterisk) icon to select all codes, then remove any that do not apply.
| ||||
Periods Selected | Indicates in which periods courses assigned to this meeting code will meet. Choices include: Any indicates the course must meet in a single period, but the system can select which one. Selected unlabeled field Select codes from the field's drop-down list, or click the Select All (asterisk) icon to select all codes, then remove any that do not apply.
| ||||
Delete | To delete line of criteria, select the row's Delete checkbox, then click the Delete icon at the top of the page. To undo the deletion before saving the meeting code record, remove the check from the box. |
