Calendar Setup
On this page:
This section describes all the setups necessary to maintain Calendar data for EMIS reporting. The Calendar submission data is collected ongoing throughout the school year. The Calendar data is used to collect the DL and DN records for EMIS reporting. Also included are a few examples of how these setups may be used.
Creating Day Types
The Day Types and Day Types Crosswalk validation tables are used to report DN records for the Calendar submission. The Day Types codes are used to indicate why a school day was an exception for membership attendance. In order to report DN records to EMIS, you must assign a State Code Equiv value. This may be done in two different ways:
- Enter the EMIS defined DN calendar code (i.e. C_DCPLANNED). These codes will be used in the Calendar download. This option can only be used when reporting a single DN record for a calendar day.
- Enter a State Code Equiv value with the prefix 'P360_'. All State Code Equivs with the 'P360_' will be crosswalked to the Day Types Crosswalk validation table. These codes are district defined. If you need to report more than one DN record for a calendar day, you must use this method.
Day Types Validation Table
Administration > General Setup > District > Validation Tables > select Registration
This table contains codes that you may enter to report Day Types. When using the Calendar Day Detail, these are the codes you will enter in the Day Type field. The Day Type codes are used for internal reporting only and are not reported to EMIS.
Note: The 'P360_' prefix codes can also be used for the State Code Equiv fields to report single DN records for a calendar day.
Days Types Crosswalk Validation Table
Administration > General Setup > District > Validation Tables > select Ohio State Reporting
This table contains all the codes that will be reported as DN records to EMIS. This validation table is necessary to assign multiple State Code Equivs to a single DN record. For a list of all applicable calendar DN records, refer to the Reporting DN Records section. For the Descriptions, enter in a description that helps uniquely identify each DN record that must be reported to EMIS. This table uses the following fields:
- Code - The DN record code that is reported to EMIS. This is the code that will be created in the download record.
- Description - The district-defined description for the day type.
- State Code Equiv - The 'P360_' prefix code that is used to crosswalk with the Day Types Validation table. This must match the State Code Equiv field entered in the Day Types validation table.
- Minutes - If applicable, the override amount of minutes for the calendar day. Use the Minutes column to enter a predetermined amount of minutes for the day type. If you enter the minutes here, you will not need to enter the minutes in the Instructional Time field on the Calendar Day Detail page. This is useful for calamity days with defined time missed. For example, if you have a code entered for a 2 hour weather delay, you may enter the minutes here rather than entering it on the Calendar Day Detail page. If the default instruction time is 360 minutes, you would enter 240 in the Minutes column. This field is optional.
The Attendance Criteria Calculation also uses this value in HB410 processing. It indicates the maximum minutes a student can be absent for any membership date on the Calendar Day Detail page assigned to a Day Type with the indicated State Code Equiv. The Day Types Crosswalk record also must have the Student box checked to apply the absence minutes limit. For a complete explanation of setting minute limits for HB410, refer to HB410 Absence Minutes Limits.
- Student - Checked if the day should be flagged as a student day. If this box is selected, the Attendance Criteria Calculation uses the Minutes value as the absence minutes limit for HB410 processing for Day Types tied to this State Code Equiv. For a complete explanation of setting HB410 minute limits, refer to HB410 Absence Minutes Limits.
- Active - Checked if this is an active and valid code.
Calendars
Administration > Registration Setup > Calendars > Calendar
| Fields | Description |
|---|---|
| Calendar | Code for the selected calendar. |
| Calendar Description | Enter the description for the calendar. |
| First Day of School (DL080) | Enter the first day of the school year. |
| Last Day of School (DL090) | Enter the last day of the school year. |
| Days Calendar Meets | Check the days when school meets for students assigned to this calendar. |
| Default Membership Value | The default value to assign to all membership days for attendance credit when setting up a calendar. |
| Days in Cycle | Enter the number of days in each cycle. |
| Cycle of First Day | Select the calendar day which is the first day of the cycle. |
| Attendance Pattern (DL070, FD100) | This field is optional. If the field is blank, a default value of '**' will be reported for the DL070 and FD100 data elements. Leave this field blank when grade level does not need to be differentiated into two or more groups. For example, if you create a calendar for a high school to be used for all students, you would leave this field blank since it is applicable to all students in the building. If you then create another calendar that is applicable only for Grade 12, you would need to enter a 2 digit code to classify the attendance pattern. EMIS does not define state equivalency codes that must be reported for the attendance pattern. Use the 2-digit attendance pattern as determined by your district. |
| Number of Calendar Days | Enter the total number of calendar days for the school year. |
| Number of Membership Days | Enter the total number of days which count as membership days for the school year. |
| Set as Default Calendar | Checked if this calendar is the default for newly entered students. |
| Default Instructional Time (DL100) | Enter the number of minutes the student attends instruction in a normal school day (not including lunch time). This will be converted to hours at the download for EMIS reporting. For House Bill 410 reporting of student absence thresholds, the Attendance Criteria Calculation uses this value to determine the maximum minutes a student can be absent on any given membership day. You can override this on the Calendar Day detail page for any date. For a complete explanation of House Bill 410 setup and processing, refer to House Bill 410 Procedural Outline. |
| Grades (DL060) | This field is optional. Select the grade levels where this calendar is applicable. You may leave this field blank when grade level does not need to be differentiated into two or more groups. For example, if you create a calendar for a high school to be used for all students, you could leave this field blank since it is applicable to all students in the building. You would not need to enter Grades 9-12. If creating a separate calendar for high school seniors, you would select Grade 12. |
| Spring Math Test Date (DL130) | Enter the date of the OAA or OGT Math Spring test for the selected calendar. |
Note: You must define a non-membership day as the first day of the calendar to allow for withdrawals of no show students.
Calendar Day Detail
To view individual days, click the Detail Page button to open the Month View for the calendar. From here click a date to maintain and update calendar information for a specific date.
Use the Day Calendar page to enter in overrides for calamity or non-membership days that must be reported to EMIS.
| Fields | Description |
|---|---|
| Date (DN070) | The individual date within the calendar. |
| Cycle Flag | By default, this field is set to 'I - Include day in cycle'. If you change this field to Exclude or Skip, it will not be reported in the download. |
| Cycle Code | The cycle code for the selected date. |
| Day Type | Enter the day type for the selected date. This field is validated by the Day Types table. For more information, see the Day Types validation table section. |
| Alternate Cycle | Optional field. |
| Day Information | Review the following options:
|
| Instructional Time (DN090) | Enter the instructional time override for the selected date in minutes. The time will be converted into hours for EMIS reporting. You cannot enter zero minutes in this field. If you need to report zero minutes for a calendar day, uncheck the Membership Day field checkbox. If this field has a value for a calendar date, it also serves as the minutes limit when the Attendance Criteria Calculation performs House Bill 410 processing. The calculation makes sure students using this calendar do not exceed the Instructional Limit for this date. For a complete explanation of House Bill 410 setup and processing related to the EMIS FT record, refer to House Bill 410 Procedural Outline. |
Using Different Types of Calendars for a Building
You may set up more than 1 calendar for a building. This would typically be done for a larger group of students that has a common set of rules. For example, a high school building may have a different schedule for Grade 12 seniors. Rather than working with the calendar used for all students in the building, you can set up a new calendar that is designed specifically for that group of students. Using a separate senior calendar would be easier to maintain rather than entering overrides for all Grade 12 students in the building.
Common Calendar Types
Listed below are some of the most common uses of creating multiple calendar types. This list is not comprehensive. Determine the needs of your building before creating a new calendar type.
- High School buildings - Senior calendar
- Elementary buildings - AM Kindergarten and PM Kindergarten calendars
- Preschool buildings - AM Preschool and PM Preschool calendars
Reporting Day Types
Listed below are a few scenarios for reporting Day Types to EMIS. Each scenario includes a step-by-step process of how to report the data for the Calendar submission.
Note: The Day Types and State Code Equivs listed in these scenarios are just examples and may be different at your district. Define as many or as few Day Type codes as needed based on your district's needs. These codes are district defined.
Scenario 1 - Entering a Day Type Code to Report a Single DN Record
In this scenario, the school day is delayed 2 hours due to inclement weather. The default instruction time for the calendar is 360 minutes.
- Determine the Day Type code you will use to record the 2 hour delay.
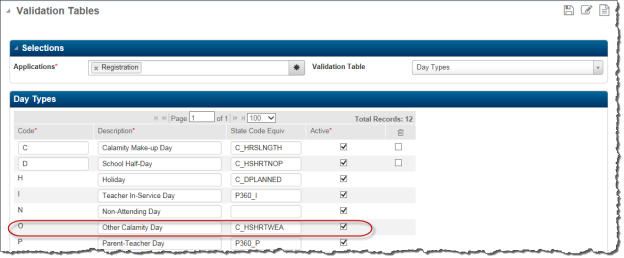
In this example, the district has created the Day Type Code 'O' with the State Code Equiv of 'C_HSHRTWEA' to be used for Calamity Days where the school day is interrupted by weather. This Day Type code will be used for the Day Type field on the Calendar Day Detail panel. - Once you have determined the correct Day Type code, enter the data on the Calendar Detail Day page.
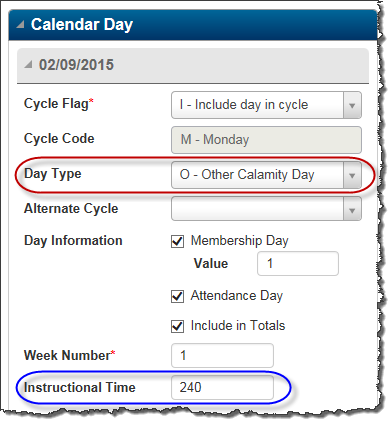
For the Day Type field, enter the code that will be used for the calamity day. In this example, the Day Type code 'O' is used to report a weather delay. You will also need to enter the minutes for the Instructional Time since the students did not report for the entire school day. The students came in 2 hours (120 minutes) late for this school day. Since the default instruction time for this calendar is 360 minutes, you would enter 240 minutes for the Instruction Time. - Once you have verified the correct information has been entered, click Save.
- With the information entered as shown above, the Calendar DN record will be reported to EMIS as follows:
- Attribute Name (DN060) - C_HSHRTWEA
- Attribute Date (DN070) - 20150209
- Attribute Number (DN090) - 0000000000
Scenario 2 - Entering a Day Type Code to Report a Single DN Record Using the Day Types Crosswalk Table
In this scenario, the school day is canceled due to a snow storm and the students did not report to school for the day.
- Determine the Day Type code you will use to record the snow day.
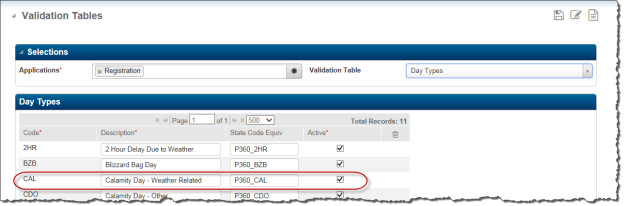
In this example, the district has created the Day Type 'CAL' with the State Code Equiv of 'P360_CAL' to be used for Calamity Days that are weather related. This Day Type code will be used for the Day Type field on the Calendar Day Detail panel. - Verify the Day Type Crosswalk code.
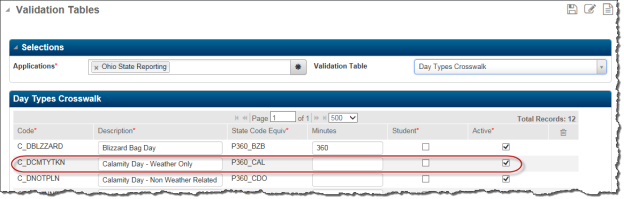
In this example, the district has linked the 'P360_CAL' State Code Equiv to the 'C_DCMTYTKN' record. Note that the Minutes column is left blank for this record. The students missed an entire day, so zero minutes is recorded for the day. Once you have determined the correct Day Type code, enter the data on the Calendar Day Detail panel.
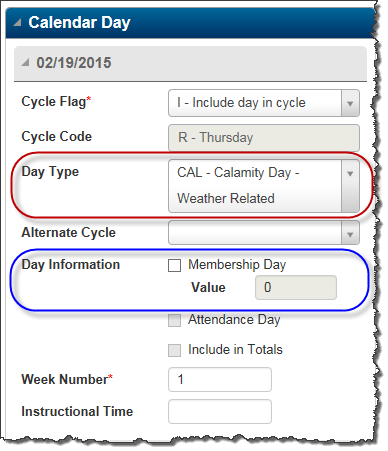
For the Day Type field, enter the code that will be used for the calamity day. In this example, the Day Type code 'CAL' is used to report a snow day. You will also need to uncheck the Membership Day checkbox since the students did not report to school. If this box is left checked, the Default Instruction Time from the Calendars page will be reported for this day. Note:You CANNOT enter zero minutes in the Instructional Time field. If you enter zero minutes, the system will give you an error that zero is not a valid entry. When you need to report zero instructional time for a day, uncheck the Membership Day checkbox.|- Once you have verified the correct information has been entered, click Save.
- With the information entered as shown above, the Calendar DN record will be reported to EMIS as follows:
- Attribute Name (DN060) - C_DCMTYTKN
- Attribute Date (DN070) - 20150219
- Attribute Number (DN090) - 0000000000
Scenario 3 - Entering a Day Type Code to Report More Than One DN Record For a Single Calendar Day
In this scenario, the school has a planned In-Service Professional Development Day. The students have a planned day off during this In-Service day. The default instruction time for this calendar is 360 minutes.
- Determine the Day Type code you will use to record this day.
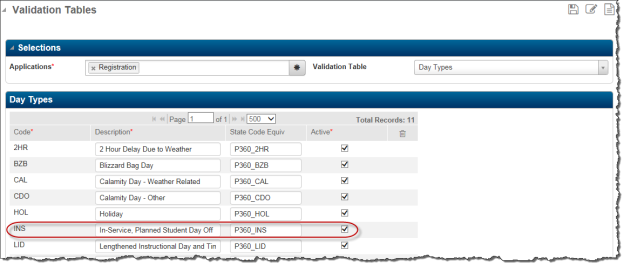
In this example, the district has created a single Day Type code 'INS' with the State Code Equiv 'P360_INS' to designate a teacher In-Service day where the students have a planned day off from school. This Day Type code will be used for the Day Type field on the Calendar Day Detail panel. Verify the Day Type Crosswalk codes.
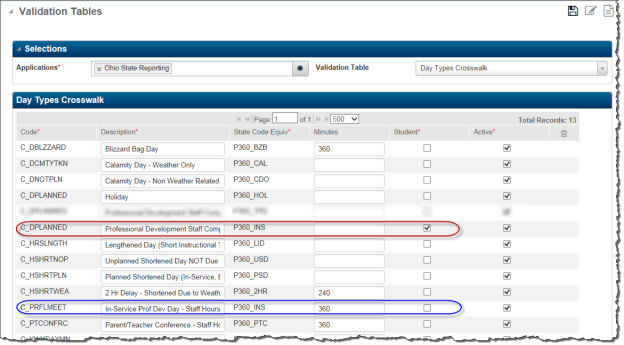
This table determines what DN record is created at the Calendar download. In this example, the district has linked the 'P360_INS' State Code Equiv to 2 different DN records, 'C_DPLANNED' and 'C_PRFLMEET'. The Minutes column is left blank for the 'C_DPLANNED' record. The students missed an entire day, so zero minutes is recorded for the day. For the 'C_PRFLMEET' record, the teachers met for the full day, so enter 360 for the Minutes field. Note: Normally you would not need to enter data in the Minutes field if the amount is the same as the default instruction time, but in this case the Membership Day checkbox on the Calendar Day Detail page (as seen below) must be unchecked in order to report zero minutes for the student planned day off. Hours must still be reported for the teachers for the 'C_PRFLMEET' DN record. so you must enter the minutes for the teacher DN record.|Once you have determined the correct Day Type code, enter the data on the Calendar Day Detail page.
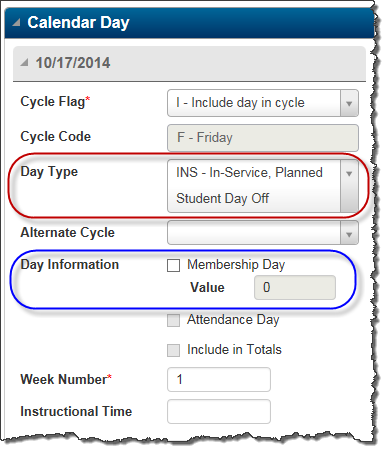
For the Day Type field, enter the code that will be used for the calamity day. In this example, the Day Type code 'INS' is used to report a teacher In-Service day where the students do not report to school. You will also need to uncheck the Membership Day checkbox since the students did not report to school. If this box is left checked, the Default Instruction Time from the Calendars page will be reported for this day. Note: You CANNOT enter zero minutes in the Instructional Time field. If you enter zero minutes, the system will give you an error that zero is not a valid entry. When you need to report zero instructional time for a day, uncheck the Membership Day checkbox.|- Once you have verified the correct information has been entered, click Save.
- With the information entered as shown above, two distinct Calendar DN records will be reported to EMIS as follows:
- Attribute Name (DN060) - C_DPLANNED (student)
- Attribute Name (DN060) - C_PRFLMEET (teacher)
- Attribute Date (DN070) - 20141017 (student)
- Attribute Date (DN070) - 20141017 (teacher)
- Attribute Number (DN090) - 0000000000 (student)
- Attribute Number (DN090) - 00004000 (teacher)
