Using Mobile Connector Admin
On this page:
This section covers topics to help you use the Mobile Connector Admin to manage the eSchoolPLUS Admin Mobile app for your staff.
Mobile Connector Admin Overview
Use the Mobile Connector Admin tool to specify settings, manage sessions, and view log files for the app. The tool includes three menu options: District List, Log Files, and Session Files.
Mobile Connector Admin Options
District List
Use this option to view and edit the school district's configuration for the app. The configuration includes:
- District GUID and name.
- Database server and name for the database that users will connect to.
- Username and password used to connect to the database. The password is encrypted.
- Timeout period for sessions.
- Level of logging for the system.
- Retention periods for different types of logs.
- Control to disable or enable offline mode.
For more information, refer to one of the following topics:
Can Offline Mode be disabled?
How can the timeout period be changed?
Can I test the connection to the database?
I don't see Edit buttons. What security resources do I need?
Log Files
Use this option to view the logs generated by the connector service for the app. The configuration's selected log level determines the types of logs you see. You can double click a log to display detailed information.
For more information, refer to Where are errors for the apps logged?
Session Files
Use this option to view the sessions for the app. You can double click a session to view the logs generated for it. You can also disconnect a session.
For more information, refer to one of the following topics:
How do I see who is logged into an app?
Is there a way to disconnect a user's session?
I don't see Edit buttons. What security resources do I need?
To access the Mobile Connector Admin tool and edit settings, you need to have Read/Write security to the Mobile (MOB) package in eSchoolPLUS. The following resources are available for the Mobile Connector Admin tool. Note that all of these resources are All Building resources.
Resource | Description |
|---|---|
MOB - REPORTS - LOGS | View Mobile Connector Session Logs |
MOB - SETUP - CONFIG | Maintain Mobile Connector Configurations |
MOB - UTILITIES - KILLSESS | Manually end a Mobile Connector Session |
MOB - UTILITIES - PURGELOG | Delete Mobile Connector Session Logs |
Can I test the connection to the eSchoolPLUS database?
The Mobile Connector Admin tool provides the ability to ping the eSchoolPLUS database so you can test the connection from the connector service URL to the eSchoolPLUS database URL.
- Open Mobile Connector Admin.
- On the District List page, click Ping for your district.
- A window similar to the one shown below displays. Click OK to close the window.
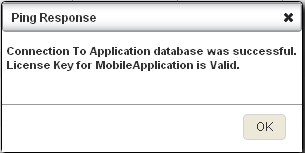
Where are errors for the apps logged?
The app errors are logged to the Connector database. Use the Mobile Connector Admin tool to view the log files. Your configuration record determines if the system is logging errors or requests and errors.
- Open Mobile Connector Admin.
- From the Mobile Connector menu, select Log Files.
- If you want to search for text that is in an error message or change the date range, enter your filter in the Search, Start Date, and End Date fields, and then click Search.
- To view the detail for a log file, double click its row. Use the right and left arrow buttons on the bottom of the View Record window to navigate through logs. When you are done reviewing logs, click Close.
How do I see who is logged into an app?
The Mobile Connector Admin tool includes a Session Files page to enable you to see the login ID, device IP address, session start time, session expiration time, and current status for every session initiated from the app. Additionally, you can disconnect a session from this page.
- Open Mobile Connector Admin.
- From the Mobile Connector menu, select Session Files.
- If you want to search for a user or change the date range, enter your filter in the Search, Start Date, and End Date fields, and then click Search.
- To view the log files generated for a session, double click the session's row. The Log Files page displays and the search is filtered to the selected session. Your configuration determines if the system is logging only errors or errors and requests.
- To view the detail for a log file, double click its row. Use the right and left arrow buttons on the bottom of the View Record window to navigate through logs. When you are done reviewing logs, click Close.
Is there a way to disconnect a user's session?
You can disconnect a user's session from the Mobile Connector Admin tool. If you disconnect a session, the user will be prompted to enter their credentials the next time the user attempts to retrieve data from the database.
- Open Mobile Connector Admin.
- From the Mobile Connector menu, select Session Files.
- Click Disconnect for the user's session you want to disconnect.
How do you enable Offline Mode?
If your district wants to allow users of the eSchoolPLUS Admin Mobile app to use the offline mode to store student information on their devices, you can enable this feature using the Mobile Connector Admin tool. By default, this options is not enabled when you add a district record using the Mobile Connector Admin tool.
Note that when offline mode is disabled, users will not see the options for offline mode in the app settings.
- Open Mobile Connector Admin.
- On the District List page, click Edit for your district.
- On the Edit Configuration window, click the Allow Offline Mode box to enter a checkmark.
- Click Save.
Can Offline Mode be disabled?
If your district does not want to allow eSchoolPLUS Admin Mobile app users to use the offline mode to store student information on their devices, you can disable this feature using the Mobile Connector Admin tool. When offline mode is disabled, users will not see the options for offline mode in the app settings.
- Open Mobile Connector Admin.
- On the District List page, click Edit for your district.
- On the Edit Configuration window, click the Allow Offline Mode box to remove the checkmark.
- Click Save.
How can the timeout period be changed?
The timeout period for authentication tokens is specified in the Mobile Connector Admin tool. A user's authentication token will expire after the specified amount of time has elapsed since the last time the user retrieved or saved data to the database. The app will not close, but data will not be refreshed. The user will need to log in again if the user tries to complete an action that requires data from the database.
- Open Mobile Connector Admin.
- On the District List page, click Edit for your district.
- On the Edit Configuration window, enter the timeout minutes you want to use in the Session Timeout (Minutes) field.
- Click Save.
