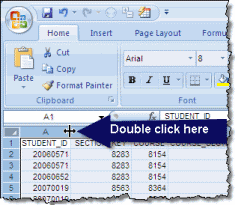Scheduling_RC Synchronization CSV File
This topic describes the CSV (Comma-Separated Values) file created by Scheduling/RC Synchronization and provides suggestions to help you work with the file. You can use Microsoft Excel to display the file as a spreadsheet. For more information on the Scheduling Synchronization, refer to Scheduling/RC Synchronization Page.
Information Included in the CSV File
Some scheduling changes result in the deletion of mark reporting information. For example, if the student dropped the course and the last marking period to receive marks was marking period 3, the Scheduling Synchronization would delete mark reporting records for marking period 4. It is possible that mark reporting information was already entered for the records that are being deleted.
The Scheduling Synchronization will create a CSV file listing the mark reporting information that will be deleted. You can choose to have the Scheduling Synchronization skip deleting the invalid information so you can review the CSV file and verify schedule changes before running the synchronization to delete the data.
The log includes:
- Student ID and course-section information.
- Marking period for the records that will be or were deleted. ALL indicates that all marking periods for a course are being deleted.
- Mark, comment, and absence values that will be or were deleted. ALL indicates that all the marks, comments, and absences are being deleted.
- User name and email address for the user who ran Scheduling Synchronization.
- Comment describing why mark, comment, or absence information will be or was deleted.
Opening the CSV File
- Click Tasks/Reports button on the Navigation bar.
- On the Tasks and Reports page, click the link for the CSV file to open it in Excel. The default file name is Scheduling Synchronization Log-YYYYMMDDD HHMMSS
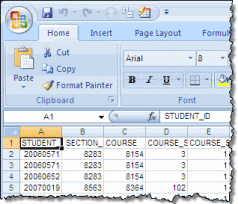
The log may list many records where no mark values will be deleted.
Review Marks to be Deleted
To review only the rows where students have marks that would be deleted, use Excel's Filter option.
The following procedure was written for Microsoft Excel 2010. Refer to the online help provided with Excel for more information or if this procedure does not work for your version of Excel.
- Select at least one cell in the data.
- Click the Filter button (Data tab, Sort & Filter group). Drop-down arrows will display on the first row.
- Click the drop-down for the MARK_VALUE column.
- Scroll to the bottom of the list of values. Clear the checkmark from the (Blanks) selection.
- Click OK.
Expanding All Columns of the CSV File
- Select all cells in the file by clicking in the Select All button in the top left corner of the grid.
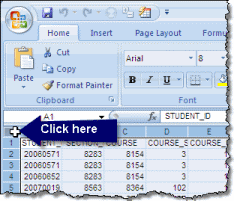
- Double click on the column separator in the header to resize columns to fit cell contents.