Quick Search
Quick Search, located on the toolbar below the system's banner, provides a fast, convenient way to navigate to pages and locate active students.
Because the Quick Search feature is available on all of the main pages in eSchoolPlus, you do not have to leave the page you are working on to search for and select a student. The feature also enables you to find and select menu options without using the main menu and its sub-menus.
Note: Quick Search retrieves only students whose current status is Active. Students with other statuses, including Graduated, Inactive, and Pre-Registered, are filtered out. To find students with other statuses, click Search in the Quick Search field to display the Student Search page.
Searching for Menu Options and Students
To initiate a search, simply type a few characters in the Quick Search field. A drop-down list displays showing menu items and students that match your entry. For example, typing emer will display three menu options and a list of students whose names include these characters:
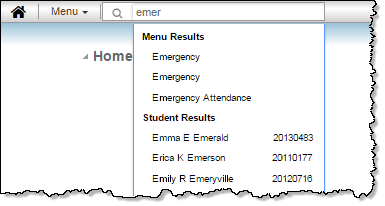
In the example, Emergency displays twice, indicating there are two menu options that share this name. To determine a particular option's menu path, position the cursor on the option:
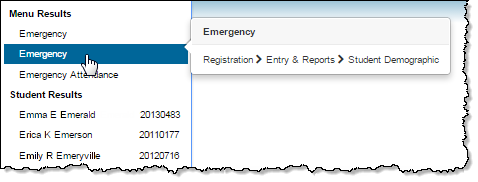
You also can do this to display details on a student:
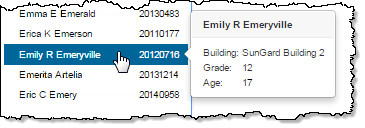
Quick Search is a faster way to navigate than using the main menu. While you can reach most options on the menu with no more than 3-4 clicks, you usually need to scan lists of options to locate the one you want. With Quick Search, you can find most options within 3-4 keystrokes and with no more effort than glancing at a short list of possible choices.
The same is true about using Quick Search to locate a student. You can find most students in your database by typing the first name and just part of the second. The process is even faster when you start to apply different strategies; for example, if a student has a unique last name, you can skip the first name.
Additional information related to search techniques can be found in the sections on Understanding Different Search Types and Additional Basics on Using Quick Search.
Selecting Menu Options
To select a menu option from Quick Search's drop-down list, simply click the option. The result depends on whether the option accesses an administrative page or a student page. (A student page is a page that relates to an individual student; all other pages are considered administrative.)
- When you select the option for an administrative page, either the page itself displays or a search page displays for selecting a specific record, such as a course or building configuration.
- When you select the option for a student page, the result depends on whether you previously selected a student during your current browser session. If you have selected a student, the Options page displays for the student. If not, the Student Search page displays and you must search for and select a student to access the page for the option selected.
Selecting Students
To select a student from Quick Search's drop-down list, simply click the student's name. The result depends on the type of page you are on.
- If you are on an administrative page or the eSchoolPlus Home page, the Student Summary page displays when you select the student. To display a different student page, select the appropriate option from the menu or use Quick Search to find the option.
- If you are already on a student page, either the relevant data displays for the selected student or a blank page displays for entering a new record for the student.
Understanding Different Search Types
- If you type numeric digits in the Quick Search field, the query assumes you are looking for a student by ID. While standard menu option titles do not include numbers, titles for district-defined options can. If so, their results will be displayed first.
- If a query contains a space, then it is assumed the search is for a student by First Name-Middle Name-Last Name or First Name-Last Name. The query is split up and the text before the first space is assumed to be the first name. The text after the first space is assumed to be either a last or middle name. Spaces also apply to menu options, but in these cases, you must type option titles letter for letter, whereas partial names can be used in student searches.
- If a query contains a comma, then it is assumed the search is for a student by Last Name-First Name-Middle Name. The text before the comma is assumed to be for the last name, though you can search using just part of the name.
- Besides matching spelling, Quick Search includes a "sounds like" feature that matches the phonetics of the characters you type with the pronunciation of students' names. For example, derik will match derek and derick. You also can skip characters in some cases. For example, dnl will match daniel and danielle. The "sounds like" feature only applies to student names, not to the titles of menu options.
- While you are typing a single string (meaning you have not used a comma or space), Quick Search searches for first names, last names, and menu options because it cannot tell the difference. The search will use both spelling and "sounds like" to suggest student name matches.
- Depending on the type of search, Quick Search prioritizes the results differently. With searches based on last name, in which case a comma was used, the priority is on last names. If no comma is used, the search gives priority to first names.
Additional Basics for Using Quick Search
To help you get the most out of Quick Search, here are some basic tips:
- You must type at least two characters for selections to display on Quick Search's drop-down list.
- You can stop entering characters once the menu option or student you want displays on the list.
- Adding more characters usually narrows your search. The list can display results for up to 10 menu options and 10 students, and the selections usually become fewer with each additional keystroke.
- With last name searches, up to five possible matches are displayed based on last name, and the balance of the 10 results will be based on first name. The same is true with first name searches. Up to five first name matches are displayed, and the remainder are last name matches.
- In searching for menu options, it is usually more efficient to type a keyword in the option's title than attempt the full name. For example, if you are looking for Registration's Overall Eligibility Calculation, you could use Eligibility as a keyword-based on its relative uniqueness. By the time you type eli, the option will display among the menu options whose titles include this string of characters.
- Middle names or initials are not required when searching for a student, though they can be used. Search results will always display middle names and initials, depending on how the students' names are stored.
- The Search icon in the Quick Search field displays the Student Search page. On this page, you can run a search for students using a wide range of criteria.
