Advanced Searches
Advanced searches enable you to define criteria for selecting very specific sets of records. Each of the parameters identifying a record needs to be set up in a criteria row as a separate statement that indicates the field and table where the data is stored. The statement also specifies the value that should be compared against the field data in your records as well as the condition that determines the nature of the comparison, such as = (equals) or > (greater than).
For example, if you are looking for courses in a building associated with a specific department and grade, you would have to create separate statements identifying the building, department, and grade. In each case, the condition applied would be = (equals), meaning the data in the corresponding fields of the building's course catalog would have to match these values exactly. To be selected, a course would have to satisfy all statements.
Comparing Advanced Searches with Simple Searches
An advanced search provides several advantages over a simple search:
- With a simple search, you are limited to using a pre-defined set of fields to identify records. With an advanced search, you can select fields from a wide range of tables.
An advanced search enables you to set up as many criteria rows as needed using the Actions icons to the left of a row:
Copy
Copies the current row to a new row below it. You should modify one or more fields in this row to create a unique statement.
Add
Adds a blank row above the current row.
Delete
Deletes the current row.
- The values entered in simple searches must either equal or be contained in the values stored in a record's fields. With advanced searches, you can use numerous conditions, such as not equal to, greater than, and is blank. For a full list of conditions, refer to the Defining Criteria Statements section.
- Advanced searches also allow you to set the default sort order for your search results. However, with either type of search, you can sort the records found by any of the fields listed by clicking the field's column header on the Search Results panel.
Defining Criteria Statements
With an advanced search, you define your criteria as a series of rows, each of which is a separate statement that must be considered in determining whether a record should be selected. For example, one row might identify a building; another row, a specific grade; and a third row, a range of entry/withdrawal dates. For a record to be selected, all three statements would have to be satisfied.
The following fields are used to define a criteria row in an advanced search:
AND/OR | Allows using Boolean operators AND and OR to connect rows in a search. For details, refer to the Using Boolean Operators section. |
# | Indicates the order in which the criteria statements will be considered. Lower numbers have priority over higher numbers. |
Area | Identifies the table containing the field to search. |
Field Name | Identifies the field to search. You can combine as many fields as necessary for filtering your search results, each in a separate criteria row. |
Condition | Conditions specify how to use the specified value in the search. For example, you can search for records where the field is equal to a specified value. |
Value | Specifies the value to compare with the data contained in the field being searched. For example, if the condition is > (greater than) and the value is a specific date, to be selected a record would have to contain a date more recent than the one you entered. |
Using Boolean Operators
Advanced searches allow you to use the following Boolean operators to connect criteria rows or sets of criteria rows.
AND | Returns records when the current statement and preceding statement are true; that is, both statements must be satisfied. |
OR | Returns records when the current statement or preceding statement is true; that is, only one statement must be satisfied (though both can be true). |
Using AND to connect statements generally produces less records in your results, because with each additional statement, you are making the search more specific. The opposite is true of OR, because with each additional statement, you are broadening the search to include more possibilities. In cases where a record satisfies two or more OR statements, the record will appear only once in the search results.
Grouping Statements
The use of AND is easy to understand, but OR can present difficulties in terms of the logic involved. For example, to search for courses that fall under a certain department and are either ungraded or offer no credits, you would need three rows. However, if you set up your criteria as follows, you will get the wrong results:
AND/OR | # | Area (table) | Field Name | Condition | Value |
1 | Courses | Department | = | EN - English | |
AND | 2 | Courses | Marks Are | = | N - Not Issued |
OR | 3 | Courses | Credit | = | 0 |
With this criteria, the search will find all English Department courses where grades are not issued and all courses where no credits are awarded regardless of their department. The logic here is that rows 1 and 2 are considered together and row 3 is considered separately. To correct this, you need to "group" the latter two statements, so that the department applies to both statements.
You can filter students based on the Field Name option for the Assessment Code and Subtest Code fields from the State Courses page.
Procedure
Following is the procedure for setting up and grouping the statements in the example:
Identify the department on the first row.
As you start a row, a blank row is added at the bottom for entering another row. You can also use the Actions icons as follows:Copy
Copies the current row to a new row below it. You should modify one or more fields in this row to create a unique statement.
Add
Adds a blank row above the current row.
Delete
Deletes the current row.
- In the next row, identify the courses where no marks are issued, and on the next, the courses where no credits are awarded.
At this point, your page will reflect the criteria in the example: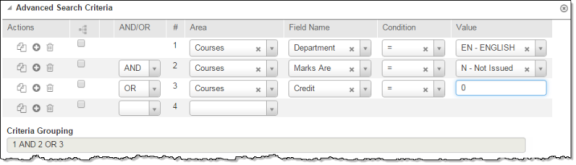
To group rows 2 and 3, select their Group checkboxes, then click Group in the column header.
The grouped statements will now be set apart by a bracket with colored shading: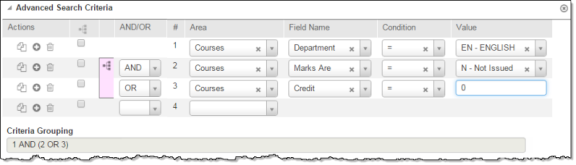
The shaded bracket indicates the grouping. Note that the checkboxes are cleared, enabling you to add another group or "nest" a grouping within a group. To undo the group, click the Group icon inside the bracket.Notes:
- You can change settings in a grouped row, the same as with any other row.
- The Criteria Grouping line at the bottom reflects the criteria's logic. In the example, the system first will consider courses by department (row 1) and then by either marks or credits (row 2 or 3).
- Grouping is usually not necessary with OR statements that reference the same table/field. Instead, you can use the is in condition and then include the possibilities in a comma-delimited list. For example, if you wanted to find all ESL students in two buildings, the first statement would identify the students and the second would use is in as the condition with Building1,Building2 as the values.
