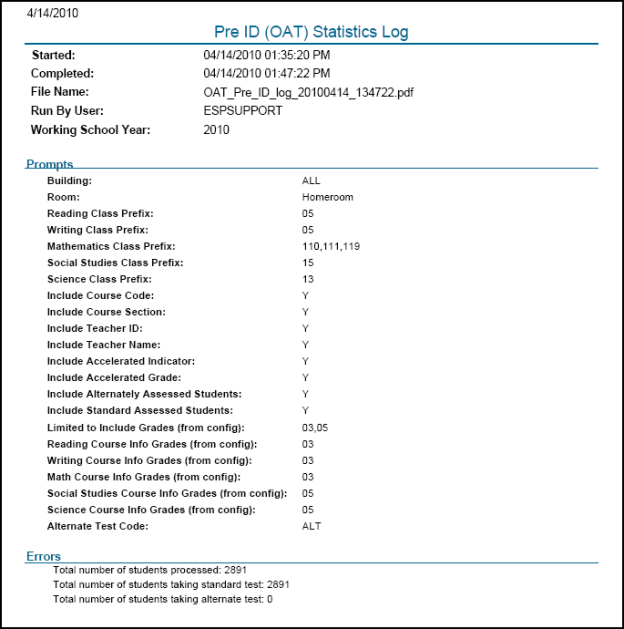Create Pre-ID Files
This option allows you to create Pre-ID files for tests.
Prerequisites
Use the Pre-ID Configuration option to define how students are identified for alternate assessments and what grades to include in Pre-ID files for each test.
To create Pre-ID files
- Select Regulatory from the main menu, select Reports submenu, select Pre-ID Files, and then select Create Pre-ID File.
- On the Generate Pre-ID Files page, specify how you want to process the option. Refer to the Field Descriptions section for more information.
- Click Run to generate the selected files.
- To locate the file, click Tasks/Reports on the Navigation bar. The file will be listed on the Tasks and Reports page's Reports panel. Save it to your local machine. The file names will include the test that you selected. The data files will be named using the following convention:
- For the Standard tests, [Test]-PreID-Standard.txt where [Test] represents the test you selected.
- For the Alternate tests, [Test]-PreID-Alternate.txt where [Test] represents the test you selected.
| Fields | Description |
|---|---|
| Building List | Select the buildings to process. |
| Test | Select the test for which you want to create a Pre-ID file. |
| Room | Select the room information to include in the file:
The test you selected determines which options are available. |
| Reading Class Prefix | Enter a comma-delimited list of the prefixes for the course codes that indicate a reading class. This is the prefix for the code entered in the Course Code field on the EMIS Course page. The Pre-ID Configuration determines the grades for which reading course information is reported. This field is accessible for the OAA and OGT tests. |
| Writing Class Prefix | Enter a comma-delimited list of the prefixes for the course codes that indicate a writing class. This is the prefix for the code entered in the Course Code field on the EMIS Course page. The Pre-ID Configuration determines the grades for which writing course information is reported. This field is accessible for the OAA and OGT tests. |
| Mathematics Class Prefix | Enter a comma-delimited list of the prefixes for the course codes that indicate a math class. This is the prefix for the code entered in the Course Code field on the EMIS Course page. The Pre-ID Configuration determines the grades for which math course information is reported. This field is accessible for the OAA and OGT tests. |
| Social Studies Class Prefix | Enter a comma-delimited list of the prefixes for the course codes that indicate a social studies class. This is the prefix for the code entered in the Course Code field on the EMIS Course page. The Pre-ID Configuration determines the grades for which social studies course information is reported. This field is accessible for the OAA and OGT tests. |
| Science Class Prefix | Enter a comma-delimited list of the prefixes for the course codes that indicate a science class. This is the prefix for the code entered in the Course Code field on the EMIS Course page. The Pre-ID Configuration determines the grades for which science course information is reported. This field is accessible for the OAA and OGT tests. |
| American Govt. Class Prefix | Enter a comma-delimited list of the prefixes for the course codes that indicate an American Government class. This is the prefix for the code entered in the Course Code field on the EMIS Course page. The Pre-ID Configuration determines the grades for which science course information is reported. Select the test format, Paper or Online. This field is accessible for the OCTCA and Ohio Sci Social & Alt Assess tests. |
| American History Class Prefix | Enter a comma-delimited list of the prefixes for the course codes that indicate an American History class. This is the prefix for the code entered in the Course Code field on the EMIS Course page. The Pre-ID Configuration determines the grades for which science course information is reported. Select the test format, Paper or Online. This field is accessible for the OCTCA and Ohio Sci Social & Alt Assess tests. |
| Physical Science Class Prefix | Enter a comma-delimited list of the prefixes for the course codes that indicate a Physical Science class. This is the prefix for the code entered in the Course Code field on the EMIS Course page. The Pre-ID Configuration determines the grades for which science course information is reported. Select the test format, Paper or Online. This field is accessible for the OCTCA and Ohio Sci Social & Alt Assess tests. |
| Biology Class Prefix | Enter a comma-delimited list of the prefixes for the course codes that indicate a Biology class. This is the prefix for the code entered in the Course Code field on the EMIS Course page. The Pre-ID Configuration determines the grades for which science course information is reported. Select the test format, Paper or Online. This field is accessible for the OCTCA and Ohio Sci Social & Alt Assess tests. |
| Grade 4 Social Studies Courses | Enter a comma-delimited list of the course codes that indicate a Grade 4 Social Studies class. This is the prefix for the code entered in the Course Code field on the EMIS Course page. Select the test format, Paper or Online. This field is accessible for the OCTCA and Ohio Sci Social & Alt Assess tests. |
| Grade 6 Social Studies Courses | Enter a comma-delimited list of the course codes that indicate a Grade 6 Social Studies class. This is the prefix for the code entered in the Course Code field on the EMIS Course page. Select the test format, Paper or Online. This field is accessible for the OCTCA and Ohio Sci Social & Alt Assess tests. |
| Grade 5 Science Courses | Enter a comma-delimited list of the course codes that indicate a Grade 5 Science class. This is the prefix for the code entered in the Course Code field on the EMIS Course page. Select the test format, Paper or Online. This field is accessible for the OCTCA and Ohio Sci Social & Alt Assess tests. |
| Grade 8 Science Courses | Enter a comma-delimited list of the course codes that indicate a Grade 8 Science class. This is the prefix for the code entered in the Course Code field on the EMIS Course page. Select the test format, Paper or Online. This field is accessible for the OCTCA and Ohio Sci Social & Alt Assess tests. |
| Include Class Information | Select the information you want to include for courses. To include Course Code, Course Section, or Local Classroom Code. These fields are accessible for the OAA and OGT tests. |
| Override grade from pre-id config | Checked if you want to override the Pre-ID configuration. |
| Include Teacher ID | Select if you want to include the Teacher ID. You may select Do Not Include Teacher ID, Include Local Teacher ID, or Include State Teacher ID. |
| Include Teacher Name | Checked if you want to include the teacher name. |
| Include How Received District Information | Select whether the file should include the District IRN and District Name by entering a check in the appropriate box. For OAA and OGT tests only. |
| Include Accelerated Information | Select whether the file should include the Accelerated Indicator and Accelerated Grade Level for each test by entering a check in the appropriate box. If you include accelerated information, the student's EMIS Student Acceleration page Total Grades Acc fields determine the values that are reported. These fields are accessible for the OAA and OGT tests. |
| File Type | Choose the format (.txt or .csv) |
Sample Report