Transcript View Setup
Transcript View Setup Requirements
- Group Courses by Term
- Select the default Report Template
- On the Marks/Absences panel, make sure that you have two terms and that they are configured properly
- On the General panel, make sure that the following are set up correctly:
- Building Types field should only include the High School building type
- Course Area GPA should be the same GPA Setup from above
- On the GPA/Rank panel, enter one only GPA type and make sure that this is the same GPA that you have in the CEDARS GPA field on the WA District page (Administration > General Setup > District District Defined > WA District)
- The WA State transcript does not have Attendance data on it, so you do not need to enter anything on the Attendance Setup panel
- The Test Scores Setup panel needs entries for these tests, identified in the Label field exactly as shown below. You associate each Label with the Test Definition, subtest, and score field you use for tracking whether students meet each testing requirement::
- Reading Standard
- Writing Standard
- English Language Arts Standard
- Science Standard
- Mathematics Standard
- High School & Beyond Plan
- Culminating Project (see the additional section, Culminating Project Label)
- Washington State History
- Certificate Type
- Graduation Pathway
- WA Seal of Biliteracy (see the additional section, WA Seal of Biliteracy)
- WA State Higher Education Placement Agreement ELA
- WA State Higher Education Placement Agreement MATH
- The Certificate Type label replaces the setup rule whereby you needed entries on the Test Scores tab for tests with the following Labels:
- Certificate of Academic Achievement (CAA)
- Certificate of Individual Achievement (CIA)
- Other Tests may be added to the Test Scores Setup panel after the ones listed above. The additional scores will print in the Additional District Requirements section of the transcript.
Graduation Pathway
GRADUATION PATHWAY (Students with Graduation Requirements Year - GRY 2020 and later) replaces the CERTIFICATE OF ACADEMIC/INDIVIDUAL ACHIEVEMENT (CERTIFICATE OF ACADEMIC/INDIVIDUAL ACHIEVEMENT Status) field and will be printed as the state requirement. Allowable values are MET, WAIVED, and NOT MET.
The student Graduation Requirements is updated with the following changes to support 2020 WA Transcript requirements:
- Define the Graduation Pathway score code in the Test Scores Setup page (Administration > Test Scores Setup > Setup > Test Definition > Click Graduation Pathway > Subtests and Scores > PathwayMet - Graduation Pathway > Score Information > Click + (or Add) to enter the score code).
- Add the Graduation Pathway test score fields in the Transcript View Setup page (Administration > Mark Reporting Setup > View Setup > Transcript View Setup > Click Building > Test Scores Setup > Add GradPathway in Test > Click Search and select Graduation Pathway > enter the details).
- Enter scores for students in Student Test Detail page to report the result on the transcript (Test Scores > All > Student > Test History by Student > Click Student > Select Student Test History > Student Test Detail > Click + (or Add) and enter the details).
- GRADUATION PATHWAY field is added on the Graduation Requirements page for students in Graduation Requirements Year 2020 forward. The Graduation Requirements page will hide and show graduation requirements based on the Graduation Requirements Year entered for a student.
To track Graduation Pathway completion, you must add a Test Definition to track Graduation Pathway. Make sure it contains a Score where a value of Y, N, or V indicates the student's pathway as MET, NOT MET, or WAIVED. Districts must add this test to Transcript View Setup to see the new label on the transcript.
Culminating Project Label
Your entry of the Culminating Project label depends on whether you have a specific Graduation Year cutoff after which student transcripts should no longer show Culminating Project. If you have no cutoff year, simply use the Culminating Project label in Transcript View Setup. Based on the student's graduation year, the transcript determines whether this result shows in the ADDITIONAL STATE REQUIREMENTS section (2014 and earlier) or the ADDITIONAL DISTRICT REQUIREMENTS section (2015 and after).
If you do want to define a cut-off year, enter that year as the final four characters in the Transcript View Setup label. For example, a label of Culminating Project 2015 tells eSchoolPlus never to show Culminating Project for students with a Graduation Year later than 2015. The transcript still places this information in the correct section based on graduation year, and within the transcript, the label shows as Culminating Project.
WA Seal of Biliteracy
You can set up the WA Transcript to print up to five languages for the Washington State Seal of Biliteracy in the Additional State Requirements section. For each entry you want to display, make sure you have the following set of three Labels defined in the Transcript View Setup's Test Scores Setup panel (for the Language score, Earned Date score, and Proficient Date score):
For the first language to display:
- WA Seal of Biliteracy Language 1
- WA Seal of Biliteracy Earned 1
- WA Seal of Biliteracy Proficient 1
For each subsequent language you want to have available, define the same three fields, including the appropriate ordinal number (2 through 5).
Associate each label with the corresponding test, subtest, and score you have defined for WA Seal of Biliteracy.
Setting Up Digital Signatures for Washington Transcripts
Digital Signature
- Security
- District Setup
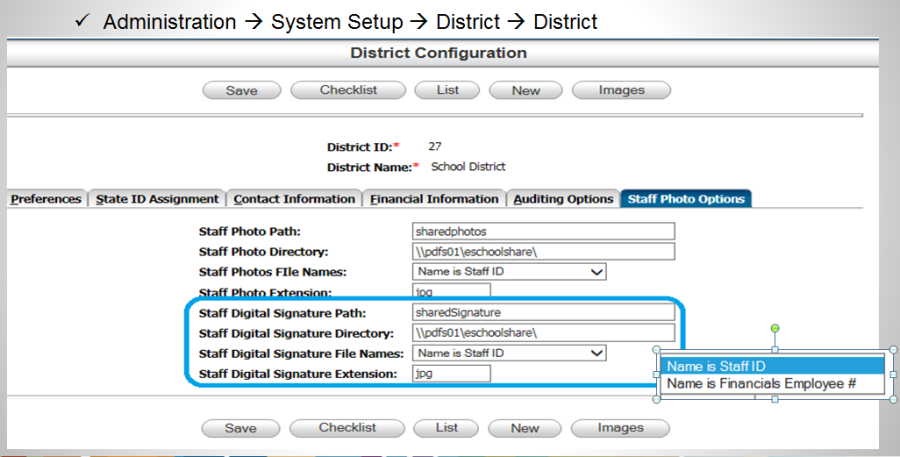
Staff Digital Signature Path:
Name of the folder where the staff signature images will be stored.
Staff Digital Signature Directory:
Directory of the folder where the staff signature images will be stored.
Staff Digital Signature File Name:
The file names of staff signature images can be either the Staff id or the Financials Employee Number from Staff Information.
Staff Digital Signature Extension:
The file types of the staff signature images. The extensions will be listed as comma delimited when there is more than one file type. For example: jpg,pgn,bmp. - Staff Setup
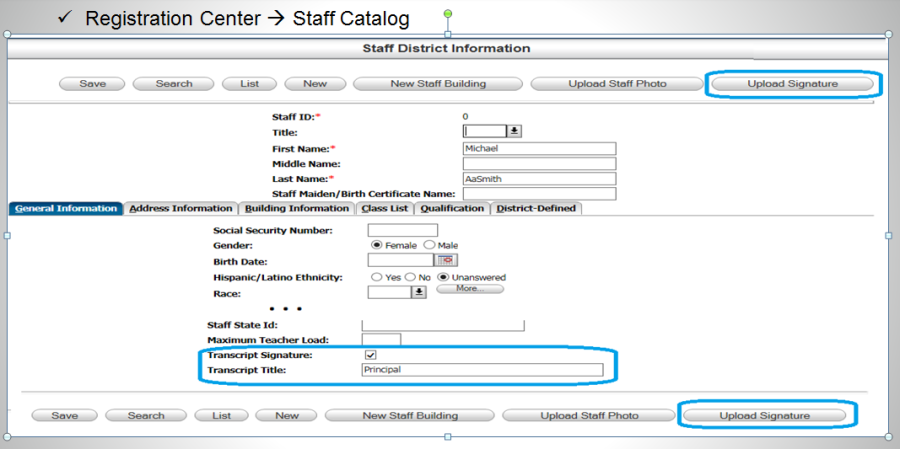
Transcript Signature:
This staff member can have their signature print on a transcript. These staff member will show in the lookup for the Digital Signature prompt in 'Print Transcript'.
Transcript Title:
The staff member's title that will print on the transcript.
Upload Signature:
Upload a file from your local directory/folder to the directory/folder indicated for staff signature images.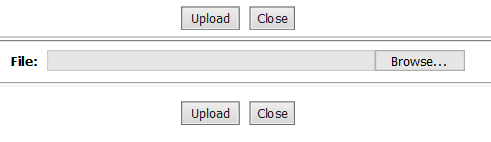
- Print Transcript
There is a new security MR – REPORTS – TRNSIGN for the Digital Signature. Only staff members, who have this security, will be able to see the Digital Signature prompt and choose a staff member to print on the transcript.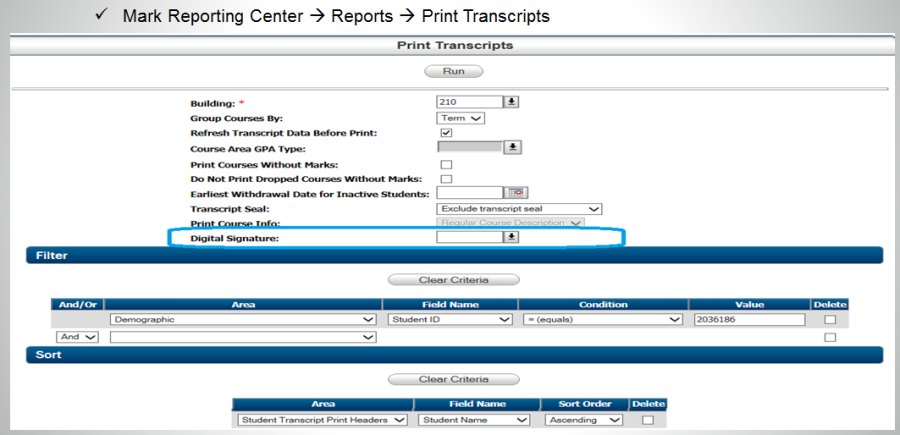
Digital Signature:
A list of the staff members who have the Transcript Signature field checked in Staff Information.
