Troubleshooting the eSchoolPlus Family App
This section covers topics to help you troubleshoot the eSchoolPLUS Family app for your students and guardians.
Can the district have a phased roll out for the app?
No. After your district has completed the setup requirements for the eSchoolPlus Family App, there is no way to roll out the app to a limited group of users. Anyone can download the app from the app stores. A person with access to Home Access Center will be able to access the same features from the app. To use the app, the person simply needs to find your district by name or a location that is within 100 miles of your district and have login access to Home Access Center in the district.
How can the app show student activity information?
By default, the family app does not include activity information because some districts assign students to activities for internal purposes and this information may not be appropriate for students and guardians. But, this functionality can be enabled. If you choose to show activity information, students and guardians will see all activities that the student is assigned to. There is no way to select which activities are displayed.
If your district would like to display the activities that a student is enrolled in, you can request to have a custom code added to your database to turn that functionality on. Contact the help desk to request this functionality.
Why doesn't the user's search return the district?
The app uses the following rules when searching for a district:
- When searching by district name, the user cannot search on the text 'District' or 'School'. The user should enter at least 4 characters of the unique text in the district's name.
- When searching by zip code or GPS location, the search returns only districts within a 100 mile radius of that location. Make sure the search location is not 101 or more miles from the GPS coordinates entered for your district in the District Discovery Tool.
What do users need to do if they forget their password?
If your district allows students and guardians to change passwords in Home Access Center, then the user can use Home Access Center to reset the password. If your district does not allow users to reset passwords, then the user needs to contact someone at your district to update the password information in eSchoolPLUS.
The eSchoolPLUS Family app displays a Forgot Password? link on the Login screen. Tapping this link displays the text Please access your district's Home Access Center portal to recover your password.
Why do you have to enter username every time?
Unless you choose to save your username, you will enter username and password every time you log in. You can choose to save your username so you only need to enter the password.
The option to save your username is in different locations on iOS and Android devices.
For iOS devices
- Tap application menu.
- Tap Preferences option.
- Tap Save Username to change setting to On.
- Tap Done.
- Tap Save.
For Android devices
- Tap overflow menu on right.
- Tap Preferences.
- Tap Save Username to change setting to On.
How does a user switch to a different district?
The eSchoolPLUS Family app remembers the district that user last logged into so it is not necessary to search for the district when the app is opened. Typically, there is no need for a student or guardian to switch the district. But, the Login screen includes a Select New District button to allow the user to search for another district. If the user is currently logged in, then the user needs to log out to display the Login screen.
Users are unable to login, but they could log in last year
If the Server URL for the Mobile Connector server has changed, then all users will need to reset the district for the app. If a user does not do this after the URL is changed, then the user's login and password will not be recognized.
To reset the district, the user should click Select New District on the Login screen. Then, the user should search for the district. For information on searching for a district, refer to Select Your School District.
Why can't the user save changes to preferences?
If a user cannot save preferences, check if the user is getting an error message related to the email address. If a user with an existing email address edits the field to blank it out, the app will not allow them to save this change.
On an iOS device, all preference changes are saved at the same time so the user will not be able to save other preferences until a valid email address is entered.
If no email address is stored for the user in eSchoolPLUS, the app will not require the user to enter an email. The user is only required to have a valid email address if the user had an email address and edited the field to remove the address.
Data has been updated but the app is still showing the old data
To prevent repeated calls to the database for the same data, the app caches student data. When a user opens a screen in the app, it loads data from eSchoolPLUS and caches the data for five minutes.
For example, if a user displays the Classwork screen, navigates to the Attendance screen, and then back to the Classwork screen within five minutes, the user will see the same classwork data that was displayed the first time. If the user navigates back to the screen after more than five minutes, then the classwork data will be loaded from eSchoolPLUS again.
Typically, users would not know that data had changed within this window of time. But, in some situations, you may be working with a guardian or student while correcting data and they may be using the app to verify that data has been correctly updated. In this case, ask the user to wait five minutes before checking the data in the app.
No student photo displays on the Student List
When a guardian has access to multiple students, the guardian uses the Student List to select the student to show. The Student List includes a student photo next to the name.
Use the following questions to help identify why student photos are not displaying.
Does the student's photo display in eSchoolPLUS?
- If a photo displays, then you know the student has a photo image and the building's Registration Configuration is correctly set up to display images. In this situation, the photos may be stored in a location that the app cannot access. Contact the help desk for assistance.
- If no photo displays, continue to the next question.
Does eSchoolPLUS display photos for any student in the building?
- If eSchoolPLUS does not display photos for students in a building, then the building is not configured to show student photos. Use Administration > System Setup > Building > Registration to check the Registration Building Configuration. The Student Photo Path, Student Photo Directory, and Student Photo Extension fields need to be defined for photos to display.
- If photos display for other students in the building, check to see if an image exists for the student's ID number. It is possible that there is no image file stored for the particular student.
The student's photo is only visible from the app if the guardian has access to more than one student. The photos are provided on the Student List to help guardians quickly identify the student they want to select.
Why didn't the user get a push notification?
First, check that the user has turned notifications on for the eSchoolPLUS Family app on the device and has selected to received the alert as a push notification.
If the subscription options are correctly set up, then the issue could be related to the push service that the eSchoolPLUS Family app uses to send the notification from eSchoolPLUS to the user's device. The following image illustrates how a notification is sent. In the below example, the event that occurs is that the eSchoolPLUS task that generates the student alerts is run and an alert is created for the student.
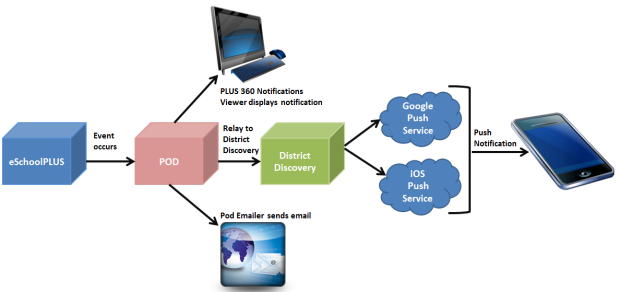
The services used to push notifications to the device do not guarantee that all notifications will be received. If a user's device is turned off when the push notification is sent, the service will keep the message for a period of time and attempt to send again when the user logs in next. But, if an extended period of time has passed or if the user has received another push notification from the eSchoolPLUS Admin Mobile app, then the push notification may not be delivered.
How does the user turn on push notifications?
To receive push notifications for the alert subscriptions, the user needs to turn on notifications on the device for the eSchoolPLUS Admin Mobile app.
Push notifications require a valid SIM card and an active cellular data connection or Wi-Fi. Wi-Fi is only used when a cellular connection is unavailable. Firewalls and proxy servers may affect the ability to receive notifications.
Refer to the appropriate procedure for the user's device.
For iOS devices
- Press Home to display the home screen.
- Tap Settings.
- Swipe through options and tap Notifications Center.
- Swipe through options and tap eSchoolPLUS Family.
- Select your preference for the Alert Style.
For Android devices
The following procedure applies only for devices running Android version 4.1 or higher. For earlier versions of Android, notifications are turned on automatically and cannot be turned off.
- From the device's Setting screen, display the Application Manager.
- Swipe through options and tap eSchoolPLUS Family.
- Tap the Show Notifications box to enter a checkmark.
- Close the Settings screen.
How does the user turn off push notifications?
To turn off push notifications for the eSchoolPLUS Family app, refer to the appropriate procedure for the user's device.
For iOS devices
- Press Home to display the home screen.
- Tap Settings.
- Swipe through options and tap Notifications Center.
- Swipe through options and tap eSchoolPLUS Family.
- Set the Alert Style to None.
For Android devices
The following procedure applies only for devices running Android version 4.1 or higher. For earlier versions of Android, notifications are turned on automatically and cannot be turned off.
- From the device's Setting screen, display the Application Manager.
- Swipe through options and tap eSchoolPLUS Family.
- Tap the Show Notifications box to remove the checkmark.
- Close the Settings screen.
How does the user turn off push notifications for Android versions earlier than 4.1?
The ability to turn off push notifications was added in Android version 4.1. As such, there is no way to turn off notifications on devices that are running less than version 4.1. If the user does not want to receive push notifications on a device, update the notification subscriptions so no subscriptions are designated to be sent as push notifications.
Why are notifications being created for people who are not using the eSchoolPLUS Family app?
After your district has completed the steps to send notification for the eSchoolPLUS Family app, then the Home Access Center student alert tasks create notification records for all parents and students who have subscribed to the alert. The user can select to also receive an email and/or push notification, but there is no way to specify that the user should get an email without getting a notification.
How do notification records get cleaned up?
Notification records can be deleted by the recipient or purged after 90 days by a clean up task that is scheduled to run. This task removes notifications that are more than 90 days old. If this task is not set up to run on your database, contact PowerSchool.
The app is frozen. How does the user stop it?
If the app is frozen, force it to close. Refer to the device's user guide for information on how to force apps to close.
For your convenience, we've provided procedures for commonly used devices.
iOS 7 on iPhone 5
Hold down the Sleep/Wake button until the red slider appears. Then hold down the Home button until the app closes.
or
Press the Home button to display the Home screen. Double-tap the Home button to display the app previews in the multi-tasking bar. Press and hold the app you want to close. Swipe upward.
Android Devices
Display the device's Application Manager. Swipe through list of apps and tap eSchoolPLUS. Tap Force stop. At the prompt, tap OK.
The next time you open the app, you'll be starting with a fresh session.
User says the app isn't working correctly every time they open it.
Sometimes it is necessary to restart the app when a problem is encountered. Try restarting the app to see if that resolves the issue. Refer to the device's user guide for information on how to force stop or restart apps.
For your convenience, we've provided procedures for commonly used devices.
iOS 7 on iPhone 5
Press the Home button to display the Home screen. Double-tap the Home button to display the app previews in the multi-tasking bar. Press and hold the app you want to close. Swipe upward.
The next time you open the app, you'll be starting with a fresh session.
Android Devices
Display the device's Application Manager. Swipe through list of apps and tap eSchoolPLUS. Tap Force stop. At the prompt, tap OK.
The next time you open the app, you'll be starting with a fresh session.
