Tasks and Reports Overview
The eSchoolPlus System allows you to create and print reports of system information. Many reports allow you to configure how the report displays information by specifying criteria to select students, filtering and sorting information, and setting up whether to run the report on demand or on a specified schedule.
The Report Options guide provides procedures for running reports, as well as information about how to access tasks and reports.
Accessing Tasks and Reports
Task and Report options can be accessed from the Tasks/Reports menu on the Navigation bar.

The Tasks/Reports menu on the Navigation bar consists of 2 buttons which allow you to:
- Display the Tasks and Reports page listing all tasks and reports by clicking the Tasks/Reports button.
- View the status of your running tasks and view recent reports by clicking the Tasks/Reports drop-down.
Running Tasks
The Tasks/Reports menu includes a running task indicator so you can easily see when tasks are completed, allowing you to continue working while tasks are running in the background. As tasks start and complete, the Tasks/Reports menu flashes red to alert you to review your tasks or reports.
- Click the Tasks/Reports drop-down on the Navigation bar to view the task running.
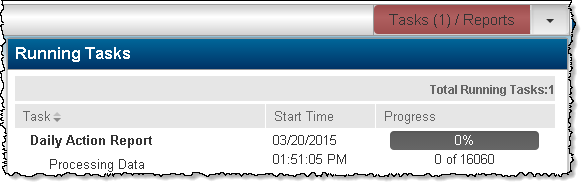
- If the report is scheduled to run at a future time/date, the Tasks/Reports menu in the Navigation bar will display the number of tasks and reports scheduled to run.
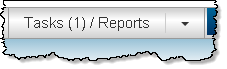
- When the task finishes running, it will display in the Recent Reports panel. You can then click the File Name link to display the report in a PDF viewer in a new tab.
Tip: You can view task status information and view or delete reports on the Tasks and Reports page by clicking the Tasks/Reports button on the Navigation bar.
