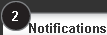PLUS 360 Notifications Viewer
You can view PLUS 360 Notifications generated by the system in the PLUS 360 Notifications Viewer.
Notifications remain in the viewer for the number of days specified in the POD Configuration Utility (the default setting is 90 days), after which time they are automatically deleted. You can manually delete messages, as well as restore notifications you deleted within the last 7 days.
Note: Your browser settings determine whether the viewer displays as a new pop-up window or as a tab within an open window. With the PLUS 360 Notifications Viewer in a separate browser window, you can move it to a second video display to continuously monitor your notifications.
Menu Path: Click the Notifications icon on the banner.
PLUS 360 Notifications Viewer Toolbar

PLUS 360 Notifications Viewer Fields and Buttons
| Displays the number of unread PLUS 360 Notifications. |
| Click to expand or collapse all sections. |
| Click to select or deselect all notifications. You can select or deselect individual notifications using the checkbox next to each notification. |
With Selected | Select the action to take on marked notifications (Delete, Mark Read, Mark Unread).
|
Sort By | Select whether you want to sort notifications by Application, Category, or Date. |
Show All | Select whether you want to display All notifications, only Unread notifications, or Deleted notifications. |
| Click to display the PLUS 360 Application Link Page to display notifications from all PLUS 360 applications you use, where applicable. |
| Click to view or update your notification subscription preferences in the Notification Subscriptions Page. |
| Click to open the Notifications Viewer in a new window. |
| Click to close the Notifications Viewer |
| Click to navigate between the next and previous pages of notifications, when applicable. |
Using the PLUS 360 Notifications Viewer
Expand or collapse individual sections
- Expand a section to display all notifications in the group by clicking the Expand icon in the shaded area on the left side of the viewer window or by clicking the heading of the collapsed group.
- Collapse a section to hide all notifications in the group by clicking the Collapse icon in the shaded area on the left side of the viewer window or by clicking the heading of the expanded group.
Expand or collapse all sections
- Expand all sections by clicking the Expand icon at the top of the viewer window.
- Collapse all sections by clicking the Collapse icon at the top of the viewer window.
Next/Previous buttons
If there are a large number of notifications, the buttons in the lower right corner of the viewer window allow you to navigate between the first, next, previous, and last pages, when applicable.
When a button is highlighted, click the appropriate button to display the next (>>) or previous (<<) page. If neither button is highlighted, no additional notifications exist.
- Click the Last Page (>>|) button on the right to navigate to the last page.
- Click the First Page (<<|) button on the left to navigate to the first page.
Change a notification's status (mark notifications as read or unread)
Click to the left of the notification(s) whose status you want to change, then select the appropriate action (either Mark Unread or Mark Read) in the With Selected field at the top of the viewer window. Visual cues indicate whether a notification has been read.
Unread Notification - The notification message heading displays in bold text, and the status indicator displays as a closed envelope with a black graphic seal.
Read Notification - The notification message heading displays in normal text, and the status indicator displays as an open envelope.
Delete notifications
In the Show All field, select whether you want to display All notifications, only Unread notifications, or Deleted notifications, then use one of the following methods to select and delete notifications:
- Delete individual notifications: Click the Delete icon for the notification(s) you want to delete.
- Delete multiple notifications: Select the notifications you want to delete, then select the Delete option in the With Selected field at the top of the viewer window.
- Delete all notifications: Click the Select All checkbox at the viewer window to select all notifications, then select the Delete option in the With Selected field at the top of the viewer window.
Note
When you select to delete a notification, no confirmation dialog displays. You can, however, restore notifications you have deleted within the last 7 days using the next procedure.
Restore deleted notifications ("undelete")
In the Show All field, select Deleted to display the notifications that you have deleted within the last 7 days, then use one of the following methods to restore deleted notifications:
- Restore individual notifications: Click the Delete icon for the notification(s) you want to restore.
- Restore multiple notifications: Click the notification(s) you want to restore, then select the Undelete option in the With Selected field at the top of the viewer window.
The restored notification(s) display in the viewer window after you select All in the Show All field. - Restore all notifications: Click the Select All checkbox at the viewer window to select all notifications, then select the Undelete option in the With Selected field at the top of the viewer window.