Home Access Classwork Page
Use the HAC Classwork page to view your student's assignments as they relate to either courses or competencies, depending on your display settings. This page only includes assignments and scores that teachers have selected to publish.
Courses
To display the Classwork page for courses (default view), click Classes on the HAC menu.
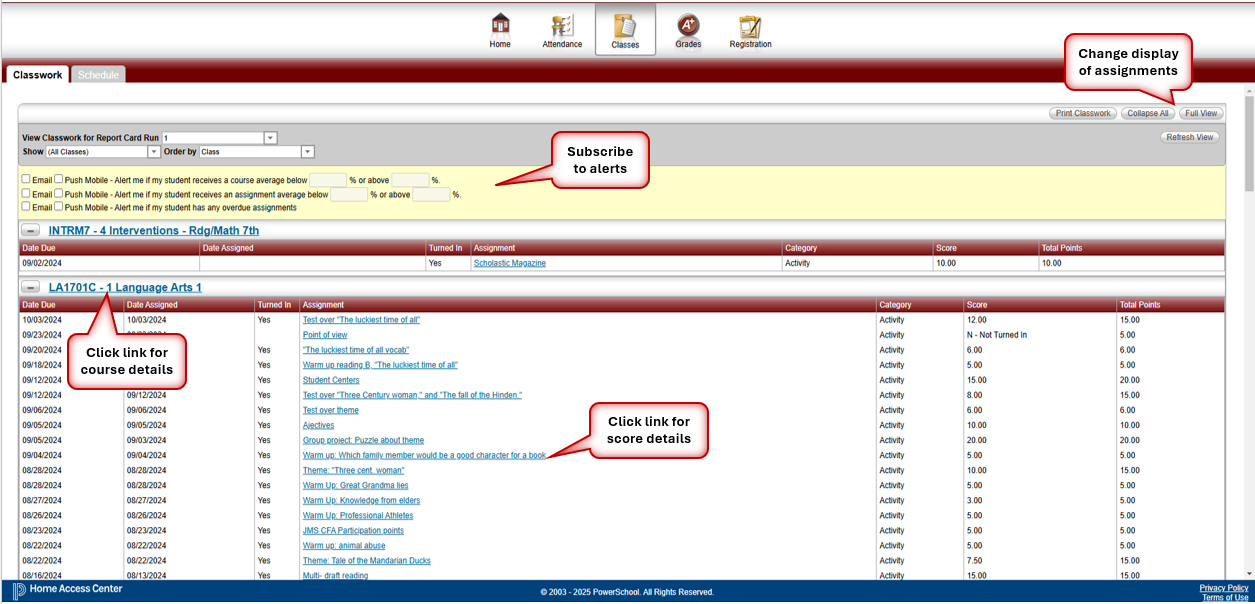
Competencies
To display competencies on the Classwork page, see the procedure View Competency Information.
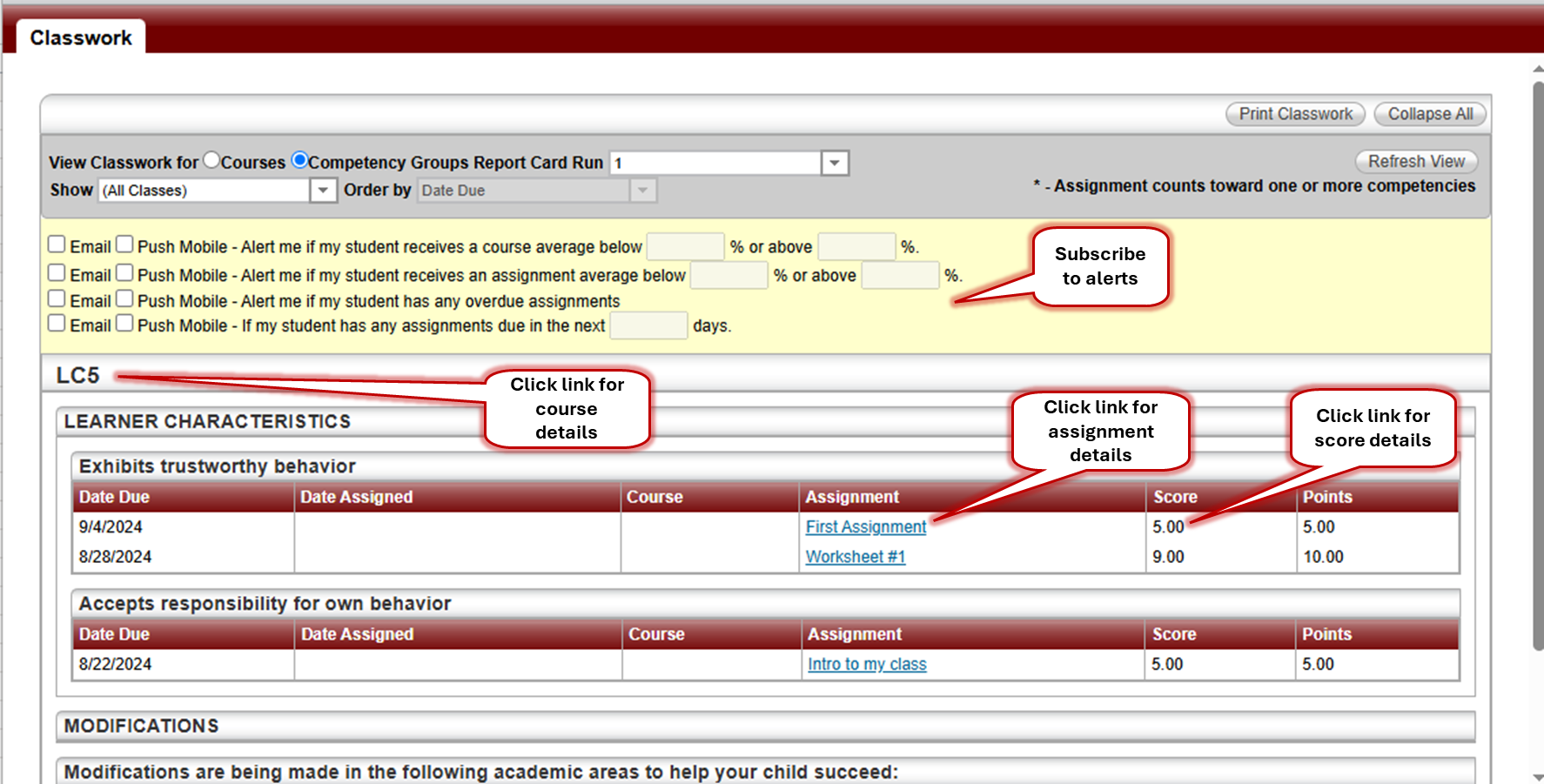
Quick View versus Full View
Two views have been provided for assignments. You can switch your view by clicking the appropriate button:
Quick View - Displays basic assignment information to help you get an at-a-glance view of upcoming assignments and how your student scored on completed assignments.
Full View - Displays additional fields related to averaging assignment scores so you can see more detail about your student's average for the class.
View assignments by class
If you have an option to select Course or Competency Groups, select Course.
Enter selections in the following fields: Report Card Run, Show, and Order by.
Click Refresh View.
If needed, select a Marking Period, then click Continue.
View assignments by the due date
In the Order by field, select Date Due.
Click Refresh View.
View course detail
Click the link in the course header for the course you want to view. The pop-up displays the course code, name, building, department, teacher, room, periods, days, and marking periods. The link only displays if you have selected to order assignments by Class.
View course attachments
Click the link in the course header for the course you want to view. The pop-up includes a link to any attachments the teacher may have added for the course.
View assignment score detail
Click the assignment link for the assignment you want to view. A window displays the course, assignment description, category, date assigned, due date, points, weight, and extra credit information for the assignment. You can also position the mouse pointer on an assignment to display a summary of this data in a tooltip. If appropriate, the window also displays scores and competency information, including the rubric used to grade the assignment. In addition, you can access any attachments the teacher may have added for the assignment.
Subscribe to Classwork email alerts
To subscribe to an email alert based on either the assignment average or class average, select the Alert me if my student receives an assignment average… checkbox above the classwork detail.
To receive alerts for averages below a certain percentage, enter the number (1-150) next to below. For example, if you want alerts for averages below 70%, enter 70.
To receive alerts for averages above a certain percentage, enter the number (1-150) next to above. For example, if you want alerts for averages above 90%, enter 90.
Leaving both fields blank allows you to receive alerts for all courses or assignments, regardless of their averages.
To subscribe to an email alert for any assignments that have either been marked with an Alpha Mark indicating it was Not Turned In or currently have a blank mark, select the Alert me if my student has any overdue assignments checkbox.
To subscribe to an email alert for any assignments that are due in the specified number of days, select the Alert me if my student has any assignments due in the… checkbox.
You can specify the number of days the email alert must be sent before the assignment due date.
View competency information
Changing the settings at the top of the Classwork tab re-orders the display to show the assignments associated with each course's competency requirements.
Select the Competency Groups option in the Classwork page's View Classwork for the field.
Enter selections in the following fields: Report Card Run, Show, and Order by.
Click Refresh View.
If needed, select a Marking Period, then click Continue.
View course average details for a competency
Click the grade link to display the Average Details window for the assignments associated with a competency. The window lists the assignments and their due dates, scores, points, weights, weighted scores, weighted points, and the competency's score totals, average score, and grade.
