Zoom Integration for Attendance Check-Ins
eSchoolPlus 21.4.6.0 or higher
On this page:
Your district can create a Zoom app to record an attendance check-in in TAC when a student joins a teacher's Zoom meeting. The integration relies on the teacher mapping their Zoom meeting URL to a class in Teacher Access Center and starting the meeting from TAC.
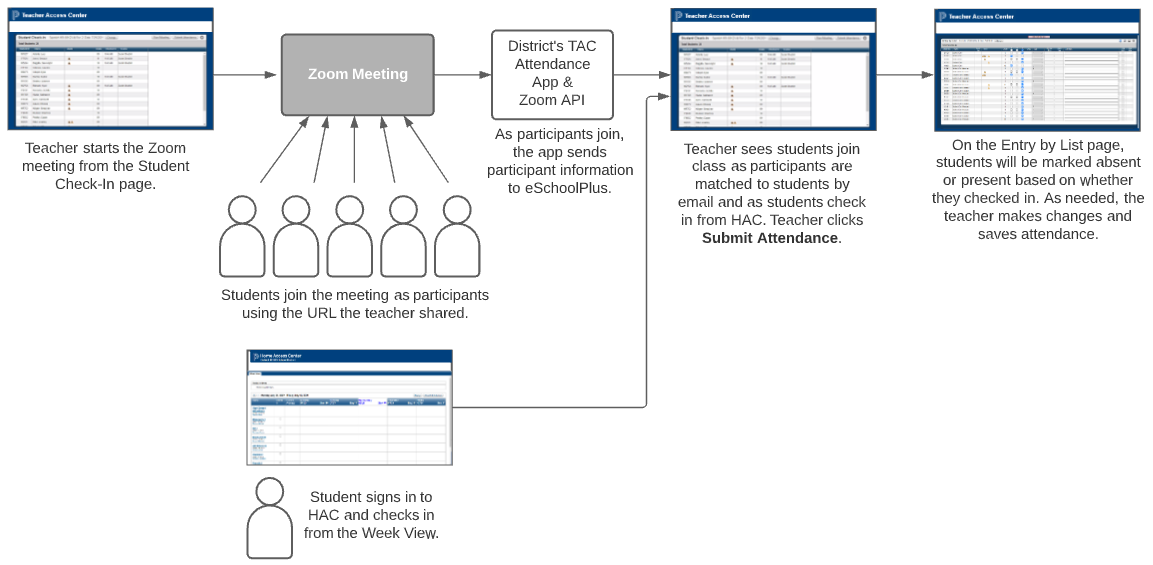
As participants join the meeting, the participant email and name are sent to eSchoolPlus. The teacher can watch the participant check-ins on the Student Check-In page. If the participant email matches a student's email or one of their guardian emails, a check-in record is created. If the student joins the Zoom with an email that does not match the student or guardian email, the teacher will have an opportunity to match the participant to a student from their class list. When the teacher matches a student to a participant email, the participant email is associated with the student so they can be matched automatically the next time they join a meeting with that email.
After the teacher has decided that most students have joined, the teacher can click Submit Attendance to navigate from the Student Check-In page to the Entry by List page with attendance entered for the students who did not check-in for the class. They can review the attendance information and make corrections as needed and save the attendance.
Prerequisites
- Your district must be running eSchoolPlus 21.4.6.0 or higher.
- Your district must have a Zoom plan. To build an app, the user needs to have a Developer account to the Zoom App Marketplace.
- Your district must build the app as described. The app uniquely identifies the database so a separate app is needed for each district and database environment where you intend to use it.
- Teachers must sign into Zoom using their staff email as stored in eSchoolPlus.
- Teachers must have the Zoom app installed on their devices.
- They must assign a meeting URL to each class in TAC. Teachers may use either a unique meeting URL for each class or the same meeting URL. They must start meetings from the Start Meeting button in Teacher Access Center and end the class in Zoom. They cannot leave the meeting open and have students join as classes start.
- Zoom recommends allowing zoom.us and *.zoom.us from proxy or SSL inspection. So while setting up the Zoom app. these URL/IPs must be whitelisted at the respective server end where the zoom app is getting installed so that it will not block the responses coming from Zoom. Zoom support https/SSL proxy server via port 443 for Zoom traffic. Here is the list of IPs that needs to be whitelisted at the server level for port 443 and protocol TCP : Network firewall or proxy server settings for Zoom
Set Up Zoom Integration for Attendance Check-Ins
Before you begin setting up the Zoom app, be prepared to complete the following steps. Detailed steps are provided in the following sections.
- Someone at your district with a Developer account to the Zoom App Marketplace builds a Zoom OAuth App as described to send participant information as people join the Zoom to eSchoolPlus.
- Enter the Verification token from Zoom in the DCU. Hosted customers must submit a request to update the DCU.
- Enter the Client ID and Client Secret from Zoom to the District Definition to set up the Virtual Meeting integration.
- After you enter the client ID and Zoom, the Virtual Meeting URL for the integration is displayed.
- Update the Zoom App to enter the Virtual Meeting URL in the Redirect URL for OAuth and populates the whitelist URLs.
- Enable the Attendance Check-In page for TAC.
- Provide teachers instructions to associate the Zoom meeting URL for each class.
- If you want students to launch the Zoom meeting from HAC, enable the option to join virtual meetings from the HAC building configuration.
Build the Zoom OAuth App to Send Participant Check-Ins
To create the Zoom app, you'll need the base URL of the eSchoolPlus Web API which can be found on the Integrations tab of the District Configuration Utility. If your district is hosted, you can request this information, if needed.
- Sign into the Zoom Marketplace with a developer account.
- Follow the instructions provided by Zoom to create an OAuth app.
- On the Create an OAuth app page,
- Choose the User-managed app option for the app type.
- Disable the option to publish the app on the Zoom Marketplace.
- App Credentials will be updated after the application is built. Refer to the instructions provided in the Add the Zoom Client Secret and Get the Redirect URL procedure.
- On the Information page:
- Enter information describing the app for your teachers as they will be prompted to allow access for the app when they start a meeting from TAC for the first time.
- For the Developer Contact Information, enter the account and email information that Zoom will notify if endpoints change.
- On the Feature page, enable the Event Subscriptions option.
- Add an event to capture when participants join the meeting.
- Subscription Name: "Participant joins meeting"
Event Notification Endpoint URL:
https://[Base URL of eSchoolPlus WebAPI]/api/AttendanceCheckIn/ZoomCheckInAdd an event type and select Meeting, then select Participant/Host joined meeting.
- Add an event to capture when the meeting ends.
- Subscription Name: "Participant joins meeting"
Event Notification Endpoint URL:
https://[Base URL of eSchoolPlus WebAPI]/api/AttendanceCheckIn/ZoomMeetingEndAdd an event type and select Meeting, then select End Meeting.
- On the Scopes page, add the required scopes.
- Select User, and then select View your user information and view your profile information.
- Add a scope usage description with text similar to: "To view all user information"
- There is no action to take on the Activation page.
Add the Zoom Verification Token to the DCU
The Zoom verification token for the app must be updated in the DCU for the environment for the district.
- Follow the procedures in the District Configuration Utility help to update an existing District Configuration file. If eSchoolPlus is hosted for your district, submit a request to have the DCU updated.
- From Zoom, copy the Verification Token from the Feature page for the app.
- From the DCU, on the District Information window, enter the Verification Token in the Zoom Token field.
- Save changes to the configuration.
Add the Zoom Client Secret and Get the Redirect URL
To complete this procedure, you will open both the Zoom app and eSchoolPlus SIS in separate browser windows or tabs.
- From eSchoolPlus SIS, navigate to Administration, then select General Setup, then under District, select District.
- Select your district to display the District Definition page.
- From Zoom, open the App Credentials page. Copy the Client ID value.
- In the eSchoolPlus SIS window, paste the value into the Client ID field in the Virtual Meeting section of the Integrations panel.
- From Zoom, copy the Client Secret value.
- In the eSchoolPlus SIS window, paste the value into the Secret Key field.
- Click Save.
- Copy the Virtual Meeting URL that displays in the Integrations Detail message after the changes are saved.
- In Zoom, paste the value into the Redirect URL for OAuth field.
- Also, paste the value into the Add Whitelist URLs field. Your changes are autosaved.
- In eSchoolPlus SIS, click OK on the Integrations Detail message after you have successfully saved the URL in Zoom.
Enable the TAC Attendance Check-In Page
- From eSchoolPlus SIS, navigate to Administration, then select Attendance Setup, then under Setup, select Attendance Building Configuration.
- Select the building.
- On the Attendance Building Configuration page, select the Teachers/Substitutes May Use Check-In Page checkbox in the Teacher Access panel.
- Click Save.
- Repeat steps 2 - 4 for each building that will use this feature.
Provide Instructions for Teachers to Assign the Meeting URL for Each Class
The Zoom Integration relies on teachers associating the meeting URL with a class in Teacher Access Center.
- The app will only record check-ins as participants join a meeting when the teacher has started the meeting from Student Check-In page.
- Even if teachers use the same meeting URL for all classes, they must end the meeting at the end of each class and start the meeting again for the next class.
To set up the meeting URL, the teacher must open the Student Check-In page for the class. Then, click Settings, and select Virtual Meeting Link. Then, they can paste in the meeting URL and save.
Student Check-In (Teacher Help)
Display Links for Students to Join Class Meetings in HAC (Optional)
The Zoom integration will record check-ins as participants join the meeting regardless of how they joined it. You can simplify how students join meetings by displaying links to join the class meeting on the Week View page in Home Access Center.
The meeting link only displays if the teacher has set up a meeting link for the class. Also, the meeting links only display for students, not guardians.
- From eSchoolPlus SIS, navigate to Administration, then select HAC Setup, then under Setup, select HAC Building Configuration.
- Select the building.
- On the HAC Building Configuration page, select the Show Meeting Link checkbox in the Week View section.
- If you also want to allow students to select a checkbox to manually check-in for class, select the Show Manual Check-In checkbox.
- Click Save.
