Career Plan Page
On this page:
Use this page to review your student's progress toward meeting graduation and supplementary four-year plan requirements. You can also make course requests for each year to keep your student on track for successfully finishing all course and credit requirements.
Plans can specify the number of course credits that a student must complete in subject areas to graduate, earn a particular certification, or finish a particular career-oriented curriculum. The Career Plan page provides a separate section for each set of plan requirements that applies to the student. For example, your student might have one set of requirements for graduation and another set for a vocational program. For each plan, the system shows the credits required and attained by subject area. It then shows how the student's courses apply to the subject areas for the grade levels defined in the plan.
Career Plan approval in HAC only for Texas customers is now tied to the current school year, allowing parents to approve the career plan yearly.
To display the Career Plan page, click 

Review course recommendations
- On the Career Plan page, click the Enter Requests button for your student's next grade.
- In the Course Requests section, review the list of requests.
If the notation Teacher Recommendation appears in parentheses next to the course description, then the course was requested based on a teacher's recommendation.
Add requests for career plan recommended courses
- On the Career Plan page, click the Enter Requests button for the grade you want to edit.
- Expand the Recommended Courses section:
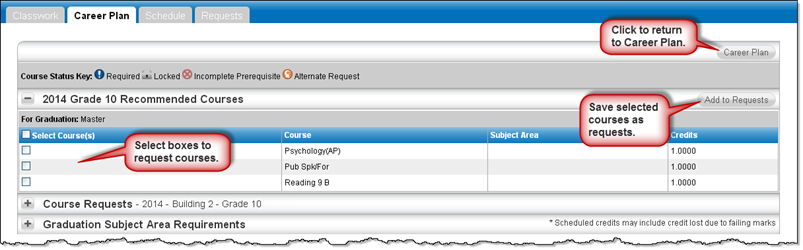
- To request a course, check its Select Course box.
- When you finish your requests, click Add to Requests.
To return to the student's career plan for all years, click Career Plan.
Enter requests for a grade
- On the Career Plan page, click the Enter Requests button for the grade you want to edit.
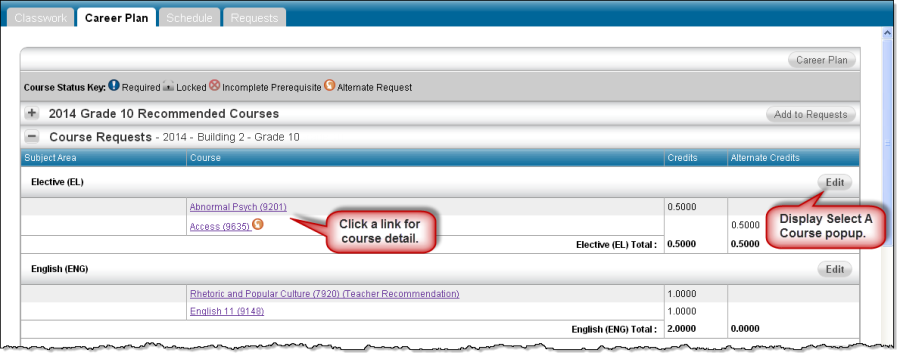
- In the Course Requests section, click Edit for a subject area to display the Select A Course window.
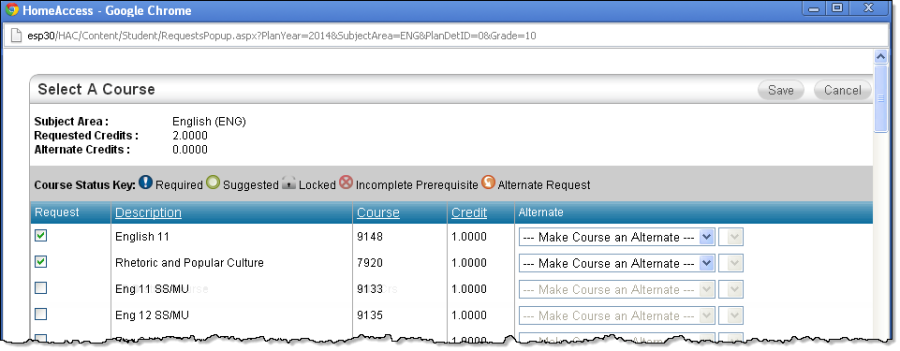
- To request a course, check its Request box.
- Repeat Step 3 for all requests you want to add for the subject area.
- To remove a request, remove the check from its Request box.
- To save request changes for the subject area, click Save at the top of the page. The window closes, and the requests you selected will be displayed below the subject area heading on the Course Requests page.
- Repeat Steps 2-6 to add requests for other subject areas.
- To return to the student's career plan for all years, click Career Plan.
Enter alternate requests
- On the Career Plan page, click the Enter Requests button for the grade you want to edit.
- In the Course Requests section, click Edit to display the Select a Course window.
- To request an alternate course, check its Request box.
- In the Alternate field, select whether this is an alternate for any course or a specific course.
- To enter an alternate request that should be scheduled if any regular request cannot be scheduled, select Alternate to Any Course.
- To enter an alternate request for a specific course request, select Alternate to this Course, and then select the course for which you are entering the alternate.
- Repeat Steps 3-4 to add another alternate request.
- To save request changes, click Save at the top of the page. The window closes, and the requests you selected will be displayed on the Course Requests page.
Check prerequisites for a request
When you click Edit in the Course Requests section of a school year's Career Plan page, you'll see a list of courses your student can request for the subject/department. If the 
To see the prerequisite, check its Request box. A warning message displays at the top of the window showing the selected course and its prerequisite. If you want to continue to request the course, click Save. In most cases, we recommend that you remove the checkmark from the course's Request box and select the prerequisite course instead.
Display a list of next year requests
Use the Schedule page to display and print a list of the courses requested for the next year. To access this page from the Career Plan page, click the Schedule tab. The student's next year requests display below the student's schedule for this year.
