Attendance Setup
The New York Department of Education requires districts to submit two reports for attendance submission:
- Attendance Codes: This report lists down all the attendance codes used by the district.
- Student Daily Attendance: This report is at student level where districts report daily attendance codes of each student.
This page lists the steps for setup and download of the two attendance reports.
Attendance Codes Download/Extract
Follow these steps to populate data in the Attendance Codes records:
- Set up the State Groups validation table with new codes. For example, add codes P-IN, P-OUT, T-IN, and T-OUT with description as Present In School, Present Out Of School, Tardy In School, and Tardy Out Of School (exact code and description from SIRS manual). Note that the Code field allows only 5 characters and hence add P-IN for PRSNT-IN and P-OUT for PRSNT-OUT.
Menu path: Select Administration from the main menu, select General Setup submenu, select District, and then select Validation Tables. For Applications, select Attendance; and for Validation Table, select State Groups.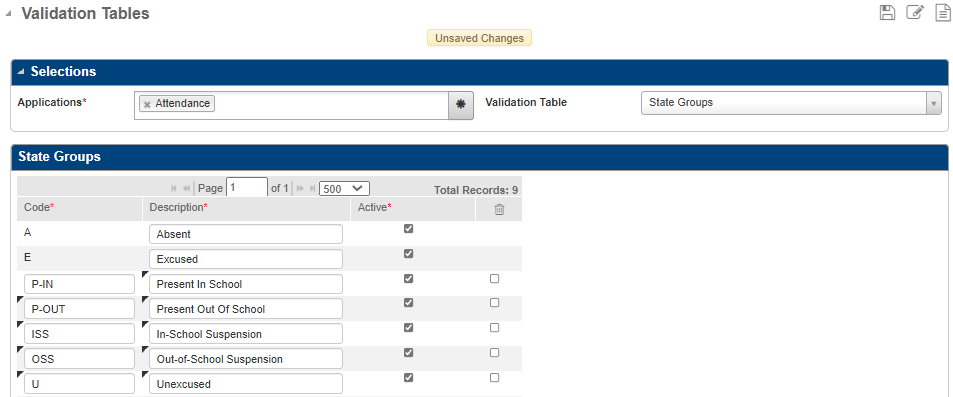
Add or Update the Attendance Codes with State Group codes and State Code Equivalent values. Attendance Code can be any local code you choose. It is limited to five characters and State Group must be selected. State Code Equivalent must be a valid state code from the SIRS manual.
Menu path: Select Administration from the main menu, select Attendance Setup submenu, select Setup, and then select Attendance Codes.
To process the Attendance Code records, the Attendance Code should have State Group code and State Code Equivalent value on the Attendance Code page.
The NY Attendance Code validation table attendance codes will be excluded from the Attendance Codes download.
- For Attendance Codes download/extract, select Attendance Codes and run the NY Attendance Download. Wait until it completes, then run the NY Attendance Extract.
Menu path: Select Regulatory from the main menu, select Downloads submenu, select Downloads, and then select NY Attendance Download.
Menu path: Select Regulatory from the main menu, select Extracts submenu, select Extracts, and then select NY Attendance Extract.
Student Daily Attendance Download/Extract
Beginning in 2020-21, you must report both positive and negative attendance as reported using the Student Daily Attendance template. Students present for the instruction for the day, irrespective of instructional modality, are reported with the code PRSNT-IN or PRSNT-OUT. An attendance record for every student on all instructional days is maintained. Failure to report a record (missing data) will default in an absence on that day.
On days when a student is suspended, both Level 0 and Level 2 require two attendance records. One record has the suspension code In-School Suspension (ISS) or Out-of-School Suspension (OSS). The second record has one of the following attendance codes: PRSNT-IN, PRSNT-OUT, E (Excused), U (Unexcused), T-IN, or T-OUT. Reporting of codes ISS or OSS without accompanying PRSNT-IN, PRSNT-OUT, E, U, or T-IN, T-OUT will be considered MISSING ATTENDANCE and will default to absent, unexcused (U).
To determine the physical location of the student the PRSNT-IN, PRSNT-OUT, T-IN, and T-OUT codes are required. Each day a Present or Tardy attendance code is reported for a student, an instructional modality must also be reported. This identifies the mode for which the instruction was provided to that student on that day. The codes are as follows: R (Remote); IN (In-Person); B (Both).
For example, a student may be in school on a particular day (PRSNT-IN, but the teacher may be streaming the instruction to the student from outside the school. In this case, the modality would be Remote).
- Remote: The student received instruction remotely for the day. The student and teacher(s) are not in the same physical location for in-person instruction for the day.
- In-Person: The student and teacher(s) are in the same physical location for the day for where a teacher is delivering in-person instruction.
- Both: The student’s instruction was both remote and in-person for instruction on the same day.
You must continue to use the local attendance policies to determine whether a student is considered present, tardy, absent, or suspended for the day.
Follow these steps to populate data in the Student Daily Attendance records:
Add or Update the Attendance Codes. For example, if the local code is PRSNT-IN, add Attendance Code as P-IN (since the code allows only 5 characters). Similarly, set the Attendance Code for P-OUT.
Menu path: Select Administration from the main menu, select Attendance Setup submenu, select Setup, and then select Attendance Codes.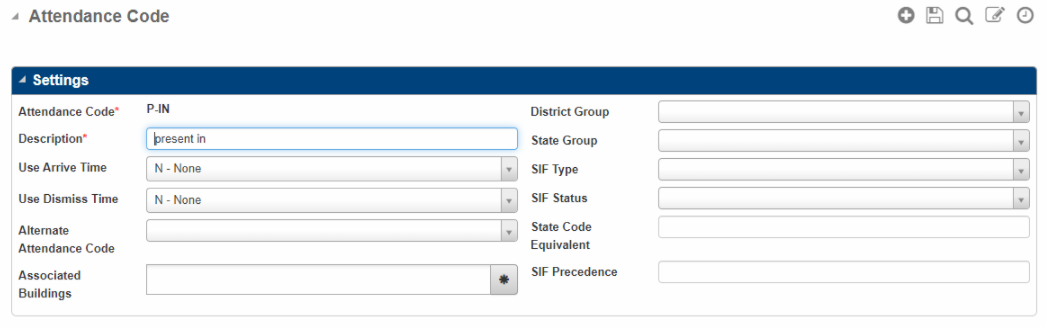
To process the Student Daily Attendance Code records, the Attendance Code should have State Group code and State Code Equivalent value on the Attendance Code page.
- Select the Criteria Relationship as Students Qualify for First Criteria Fulfilled. Instead of one present criteria, we will now have multiple present criteria (for PRSNT-IN, PRSNT-OUT). Select the appropriate Learning Location (for example: for PRSNT-IN, choose the learning location as I - In School; for PRSNT-OUT, choose the learning location as S - Virtual/Synchronous or A - Virtual/Asynchronous).
Menu path: Select Administration from the main menu, select Attendance Setup submenu, select Setup, and then select Attendance View Setup.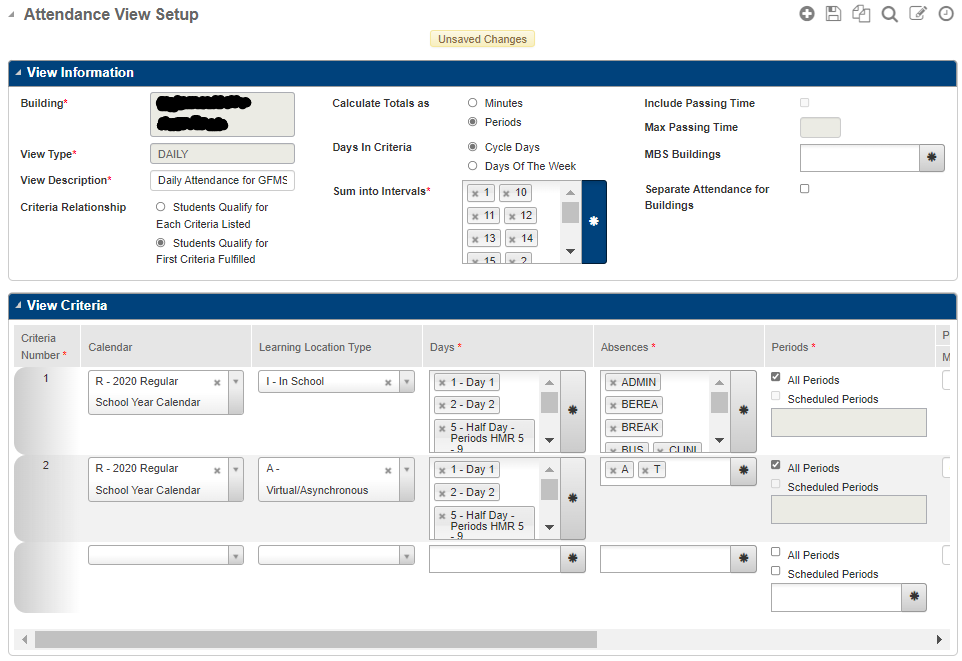
Select the appropriate Convert Code. This code is same as the Attendance Code (P-IN or P-OUT) added in Step 1.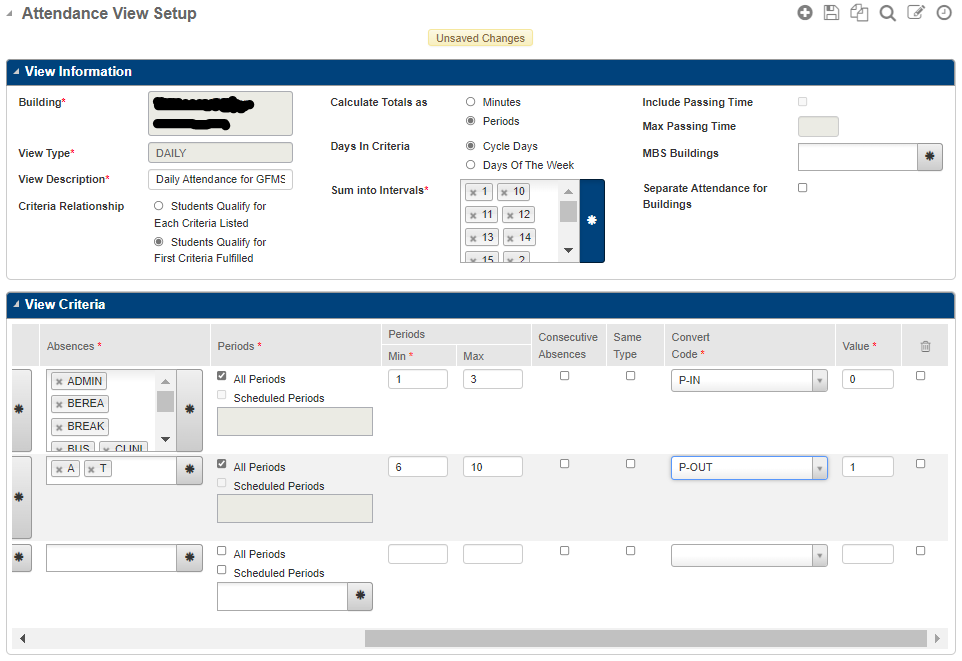
Set up the NY Attendance Code validation table with codes to split attendance. If your school district assigns suspensions, you must define specific codes to report two local attendance codes for a student.
For example, codes ISS,U with description as In-School Suspension and Unexcused Absence, and ISS,E with description as In-School Suspension and Excused Absence; having State Code Equivalent values as ISSU and ISSE.
Menu path: Select Administration from the main menu, select General Setup submenu, select District, and then select Validation Tables. For Applications, select New York State Reporting; and for Validation Table, select NY Attendance Code.
The State Code Equivalent values for Suspension must be one of the following values: ISSP, ISSE, ISSU, ISST, OSSP, OSSE, OSSU, and OSST.
This step is required only for suspension codes where you must split a single attendance code into two attendance codes.
- Run the Day Totals calculation before running the Student Daily Attendance download.
- For Student Daily Attendance download/extract, select Student Daily Attendance and run the NY Attendance Download. Wait until it completes, then run the NY Attendance Extract.
Menu path: Select Regulatory from the main menu, select Downloads submenu, select Downloads, and then select NY Attendance Download.
Menu path: Select Regulatory from the main menu, select Extracts submenu, select Extracts, and then select NY Attendance Extract.
The illustrations used here are only for reference.
Additional Information
The AT-6 and SA-129 reports allow you to determine processing dates using either Attendance Intervals or a range of dates.
Menu path: Select Administration from the main menu, select Attendance Setup submenu, select Setup, and then select Attendance Intervals.
For the AT-6 report, you need to have Tardy, Illegal Absences and Total Absences reported, so your Attendance View should have criteria lines to determine Illegal (Unexcused) absences, Excused absences and Tardy days.
For the AT-6 report, if you want more than one building's information on the report, then all buildings must have an Attendance View with the same View Type. The Criteria does not need to be set up the same way.
Menu path: Select Administration from the main menu, select Attendance Setup submenu, select Setup, and then select Attendance View Setup.
