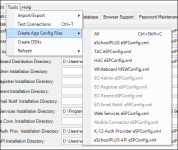District Configuration Utility Menus
File Menu
Option | Description |
|---|---|
New | Allows you to create a new district configuration. |
Open | Allows you to open an existing district configuration file. |
Save | Allows you to save changes to the existing configuration file that you previously created. |
Save As | Allows you to save a district configuration with a new/different file name. |
Exit | Closes the District Configuration Utility. |
Edit Menu
Option | Description |
|---|---|
Disable apps for failed connections | Checked if you want the appropriate application's "Available" checkbox unchecked automatically if insufficient or invalid connection information is provided for connecting to the specified database. If the Login and Password information entered is not valid for accessing the database, the Available checkbox for that particular option will automatically be unchecked. Districts that are unchecked will still be included in the generated XML application configuration files, however there is a flag in that record which will indicate to the application that it is not available for use at this time. When the TAC configuration file is created, it will still include this district even though the attachments database is missing. |
Auto-Generate Display Order | Checked if you want the display order to be renumbered in multiples of 10. For example, the list contained Display Order numbers of 10, 20, 30, and 40, and you added an entry and numbered it 15. If you have this option checked, the Display Order will re-generate to accommodate the new entry in the desired sequence, so that the list will now contain 10, 20 (which was 15), 30 (which was 20), 40 (which was 30), and 50 (which was 40). If you add an entry and number it 1, it will become 10 if this option is checked. If this option is not selected, the numbers in the Display Order will not change. |
Edit District List in Grid View | Allows you to edit information directly in the following fields on the District List tab: Display Order, Site Code, Sub Site, State, DB Identifier, and DSN. |
Tools Menu
Options | Description |
|---|---|
Import/Export > (select option on submenu) |
|
Test Connections | When you have a saved configuration open, you can test the database connections using this option. If the "Disable Apps for failed connections" option is checked, this will uncheck the appropriate application "Available" checkboxes if a valid connection cannot be established. |
Create App Config Files > (select option on sub-menu) | Use this option to create the configuration xml file for TAC, HAC and/or Whiteboard.
Note that all applications generate the same XML configuration file. There is no DSNs.txt or any other configuration file used by any of the other applications. The only exception is that Whiteboard uses a MSWConfig.xml file which only provides the URL to the web services. The web services has the full configuration information and the information is accessible to Whiteboard via the web services. You can create the files individually or select "All" to create all of the configuration files at once. You can also use the command key combination <Ctrl+Shift+C> to create all of the configuration files at once. |
Create DSNs | Selecting this option will allow you to create ODBC DSN connections for the databases in the district list. |
Refresh | Click Refresh > (select option on submenu) to refresh data. |
Help Menu
The help options available include an online help space and an option to view the version of the District Configuration Utility that you are running.
Note: In the current version of the District Configuration Utility, the help link opens a page in the MadCap Flare Help Viewer that links to this help space. The help viewer installed locally on your PC. If you are unable to access the online help system, contact PowerSchool Technical Support.
Shortcut Keys to Access Menu Options
The following shortcut keys are available to quickly access District Configuration Utility toolbar menu options.
Menu Item | Menu Option | Shortcut Key |
|---|---|---|
File | New | Ctrl+N |
Open | Ctrl+O | |
Save | Ctrl+S | |
Save As | Ctrl+Shift+S | |
Exit | Alt+F4 | |
Edit | Edit District List in Grid View | Ctrl+G |
Tools | Import/Export > Export District List to File | Ctrl+E |
Import/Export > Replace District List from Export | Ctrl+R | |
Import/Export > Merge District List from Export | Ctrl+M | |
Test Connections | Ctrl+T | |
Create App Config Files > All | Ctrl+Shift+C | |
Help | eSchoolPLUS District Configuration Utility Help | F1 |