Initial Data Synchronization
Perform Initial Data Synchronization
This step is necessary for DEX to recognize and publish further changes to the IODS.
Manual Synchronization
It is recommended to manually initiate synchronization from the dashboard for the first time.
Setup and Initial Publishing
Both setup and initial manual publishing must be completed within the same week.
Start Early Begin setup and manual synchronization early in the week, as there is only a one-week window for user-controlled setup and synchronization.
Automatic Processing The first Saturday night after setup, weekend processing will automatically handle everything, and users will lose control over any remaining initial synchronization.
Category Synchronization
While multiple categories can be initiated simultaneously, it is recommended to wait for each category to complete before starting the next. This helps resolve dependencies within a category that might affect subsequent categories and improves overall performance, especially for larger districts.
Dashboard Organization
The dashboard is arranged in the recommended order for synchronization, from top to bottom.
Profile Types
The following descriptions apply to both PowerSchool and eSchoolPlus SIS profiles. HR profile types include only the Staff categories indicated below, plus the Finance categories.
Publish the categories under Organization at the top of the Dashboard
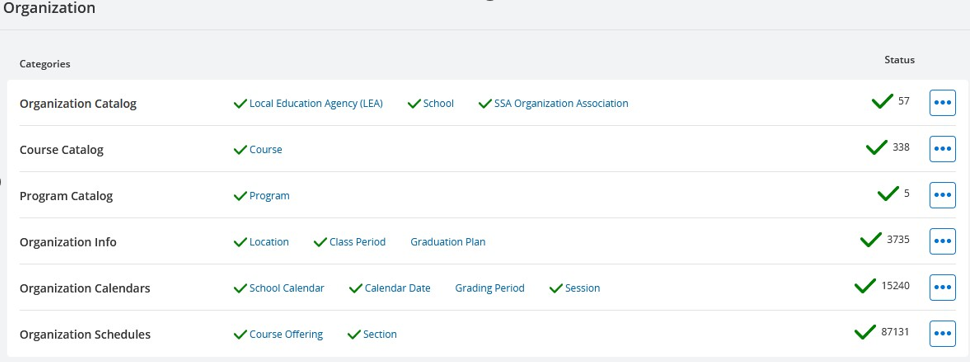
Publish organization
Start with the first category, Organization Catalog. The other categories depend on LEAs and Schools.
Initiate publishing by clicking the associated three dots on the right and selecting Now – All (or Now – Changes if some data has already been published in the category).
Then initiate publishing for the next two categories, Course Catalog and Program Catalog.
Publish these first three categories at the district level.
For all other categories, you may choose to publish at the school level, especially if you are new to the system and want to try it out in a limited context.
Begin publishing for the remaining three Organization categories, in order. If you are continuing at the district level, you can select them before the first three have completed publishing.
Organization Info
Note Graduation Plan is not fully implemented and not collected by TEA.
Organization Calendars
Depending on district setup, Grading Period records might not be published.
This entity is used only in publishing Grades, which is not collected by TEA.
Enable publishing by completing mapping for Grade Types, Reporting Terms (Grading Periods), and Excluded Reporting Terms.
Publish Organization Schedules
Publish the categories under Students.
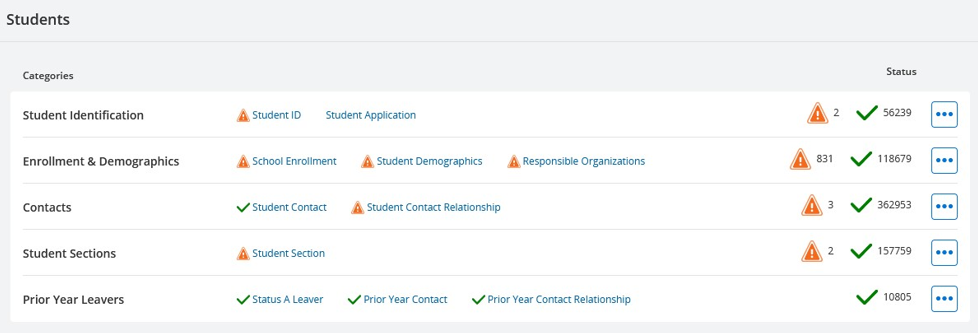
Publish students
First publish Student Identification. This category has a unique relationship with the second category, Enrollment & Demographics, because each Student ID record can only be published once before publishing a School Enrollment record for the student.
Procced with publishing Enrollment & Demographics.
The School Enrollment entity in this category establishes the relationship between the district and the student.
The Student ID must be published first because School Enrollment references both it and Schools.
To update Student ID (including republishing without change) or to publish any other student data, the relationship must be established by publishing a School Enrollment at a school within the district.
Expect dependencies to appear on both resources, which will automatically clear out as synchronization continues.
Once Student Identification and Enrollment & Demographics have been initiated, you can start the other categories in Students in any order.
Publish the categories under Staff.
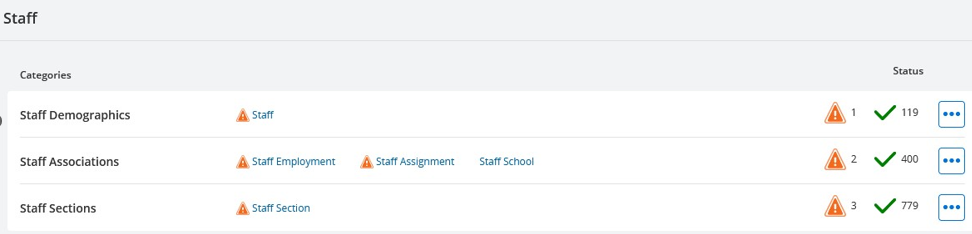
Publish staff
Publish Staff and Staff Associations categories
Normally published from a separate HR application using an HR profile.
These categories are displayed for a SIS profile but are inactive by default.
Active categories in a particular instance are determined by selections made on the Settings page.
Exception SIS profiles will publish Staff Assignment records with a valid Service ID descriptor value, regardless of profile configuration settings. These records should only be entered into the SIS if not published from an HR system.
If you select inactive category for publishing; initial processing will occur, but nothing will be published.
Publish Staff Sections from a SIS profile
Staff and Staff Associations must be published first, either from an HR profile or from the SIS profile.
Staff Sections will be placed in dependency for staff members without a published record in the Staff and Staff Employment entities.
If using a SIS profile with a separate HR vendor, skip this category until staff have been published by the HR vendor.
Include Staff FTE category if the profile setup includes Finance Data
This category has a single entity, Contracted Instructional FTEs.

Staff FTEs
Publish the categories under Programs & Cohort Groups.
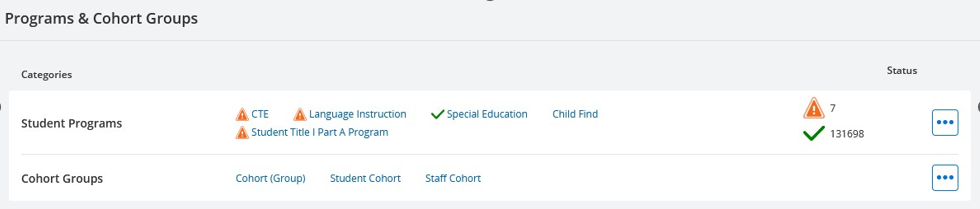
Publish Programs & Cohort Groups
Programs Category
The entities in this category depend only on Program Catalog, Student ID, and School Enrollments, not on any Staff entities.
Not all Student Programs will be published for every district; only those for which your district has data will be published.
Cohort Groups
Not collected by TEA.
Displayed on the Dashboard but not currently implemented.
Publish the categories under Attendance & Grades.

Attendance and Grades
Understand the data volume and update frequency
These categories contain larger amounts of data with higher change rates than other categories.
They are updated during weekday nightly and weekend processing, not in near real-time.
Attendance Category
Not yet implemented and not on the dashboard.
When implemented, the nightly process will publish changes for the last 14 days, and the weekend process will publish all changes.
Student Grades
Not collected by TEA.
Requested for the Texas Data Exchange project but optional.
Publishing is currently disabled.
The option to enable publishing grades will be added to the configuration settings.
When enabled, the nightly process will publish missing records only, and the weekend process will publish all changes.
Code set mapping related to grades is optional but may be needed to clear errors and dependencies.
Student Transcripts
Collected by TEA but not until later in the school year.
Includes graduation data for students graduating during the current school year and course completion data for the current school year.
The nightly process publishes missing records only, and the weekend process publishes all changes.
Recommend skipping this section for initial synchronization if early in the school year.
Publish the categories under Other
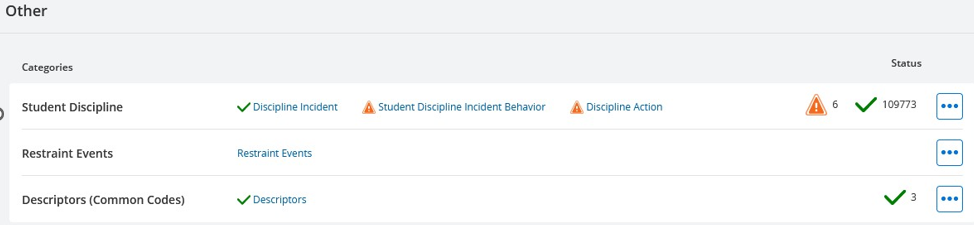
Publish Other categories
Student Discipline
Dependent only on Student ID and School Enrollments.
Restraint Events
Dependent only on Student ID and School Enrollments.
Descriptors
Published automatically during the publishing of other entities.
User options are limited to Retry – Errors and Now – All.
Finance Categories
Typically available only for HR profiles, not for eSchoolPlus SIS profiles.

Finance categories
Complete synchronization and configure settings
After synchronization from the dashboard is completed:
Select the gear icon at the upper left to return to the Configuration page.
Under Profiles, click More… and select Edit.
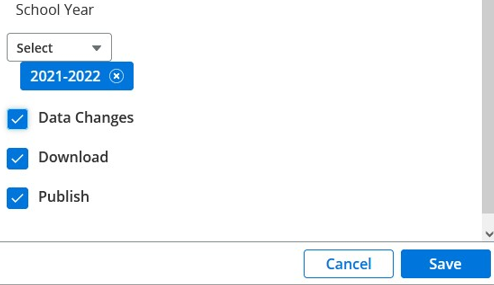
Enable automatic transactional processing
Check Data Changes to enable automatic transactional processing and click Save.
Data changes will be published automatically, in near-real-time for most entities, otherwise during the weekday nightly process.
From this point on, use the Dashboard primarily as a monitoring and debugging tool, not as the main method for initiating publishing.
